DevOps 파이프라인을 구성하다 보면 흔히 나오는 것이 지속적인 제공(Continuous Delivery)과 지속적인 배포(Continuous Deployment)를 구분해서 구현하는 부분이 항상 나온다. 이 둘의 차이는 대략 아래의 그림과 같다.
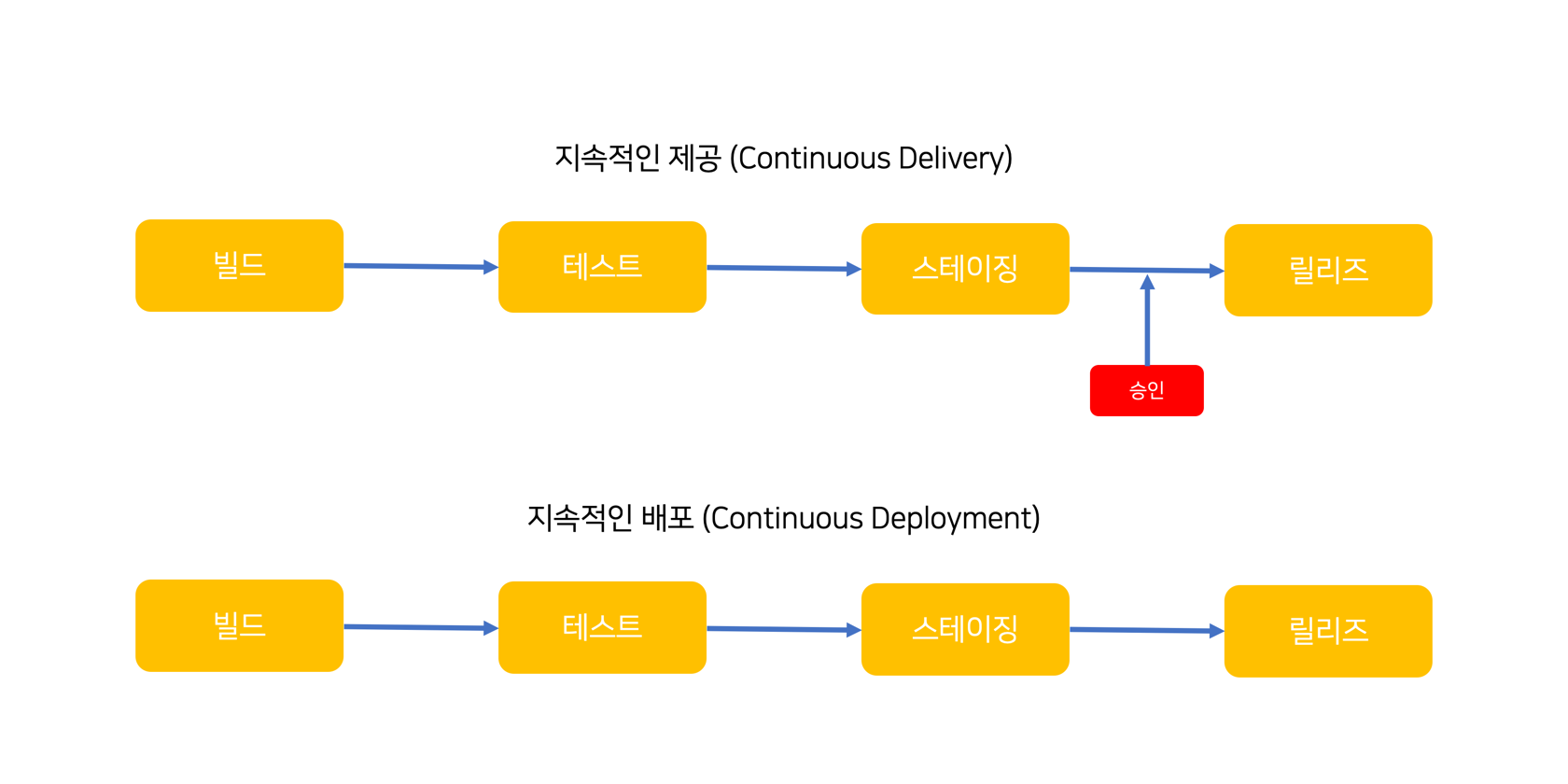
회사마다 차이는 있겠지만, 상황에 따라서는 지속적인 제공 혹은 지속적인 배포 프로세스를 선택하거나 둘 다 가져갈 수도 있는데, 이 둘의 가장 큰 차이점은 중간에 승인 프로세스가 들어가는가(지속적인 제공) 또는 아닌가(지속적인 배포)의 차이가 될 것이다.
기본적으로 깃헙 액션은 지속적인 배포 프로세스를 따르고 있어서 중간에 승인 절차를 구현하려면 별도의 방법론이 필요하다. 그 중 가장 유명한 것이 GitOps와 ChatOps가 있는데, 이 포스트에서는 ChatOps를 이용해서 깃헙 액션 파이프라인이 좀 더 상호작용이 가능하게끔 만들어 보자.
ChatOps를 위한 준비물
ChatOps라는 이름에서 볼 수 있는 바와 같이 기본적으로 이를 위해서는 Slack이나 Microsoft Teams 등과 같은 채팅 플랫폼이 필요하다. 이 포스트에서는 Microsoft Teams를 이용해서 ChatOps를 구현하기로 한다.
깃헙 액션에서 메시지 보내기
이전 포스트에서는 커스텀 깃헙 액션을 만드는 방법을 통해 실제로 Microsoft Teams 액션을 구현해 봤다. 이 액션을 이용하면 [Microsoft Teams][ms temas]로 손쉽게 메시지를 보낼 수 있다. 메시지를 보낼 때의 포맷은 여러 가지가 있는데, 보통 아래와 같은 두 가지 형식의 메시지를 자주 사용한다.
- Open URI 형식: 메시지를 통해 외부 URL로 연결할 수 있게끔 링크를 제공하는 방식

- HTTP POST 형식: 메시지를 통해 외부 웹훅을 실행할 수 있게끔 데이터를 제공하는 방식
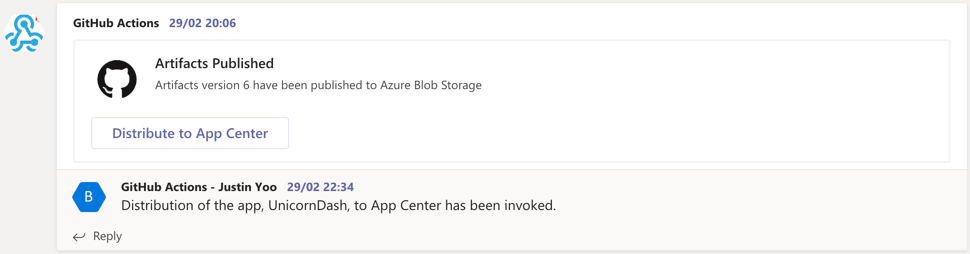
위 그림에서 볼 수 있다시피 Open URI 형식은 그냥 외부 URL 링크만 던져주는 방식이어서 간단한 알림 메시지를 주기에 편리한 반면, HTTP POST 형식은 웹훅 페이로드를 같이 전송하기 때문에 그 메시지를 받는 쪽에서 간단한 처리만 해주면 메시지 처리와 관련한 응답 메시지도 함께 받아 볼 수 있어서 훨씬 더 나은 사용자 경험을 추구할 수 있다.
1번과 같이 Open URI 형식을 위해서는 Microsoft Teams 액션을 정의할 때 터를 아래와 같이 구성해 주면 된다.
| - name: Send a message to Microsoft Teams | |
| uses: aliencube/microsoft-teams-actions@v0.8.0 | |
| with: | |
| webhook-uri: https://outlook.office.com/webhook/<GUID>/IncomingWebhook/<GUID> | |
| title: <Message Title> | |
| summary: <Message Summary> | |
| text: <Message Text> | |
| theme-color: <Message Theme Color> | |
| sections: '[{ "activityTitle": "hello world" }, { ... }]' | |
| actions: '[{ "@type": "OpenUri", "name": "lorem ipsum", "targets": [{ "os": "default", "uri": "https://localhost" }] }, { ... }]' |
실제 위 그림과 같은 메시지를 보내기 위해서 사용한 파라미터 정의는 아래와 같다. 수많은 변수들이 보이는데, 이는 다른 액션으로부터 받은 결과 값들을 가지고 사용하는 것들이라 크게 신경 쓰지 않아도 된다.
| - name: Send a message to Microsoft Teams | |
| uses: aliencube/microsoft-teams-actions@v0.8.0 | |
| with: | |
| webhook_uri: ${{ steps.kvsecrets.outputs.TeamsWebhookUri }} | |
| title: '' | |
| summary: 'Artifact for ${{ matrix.targetPlatform }}, version ${{ github.event.client_payload.artifact.version }}, has been distributed to App Center' | |
| text: '' | |
| theme_color: '' | |
| sections: '[{ "activityImage": "https://github.githubassets.com/images/modules/logos_page/GitHub-Mark.png", "activityTitle": "Artifact Distributed to App Center", "activityText": "Artifact for ${{ matrix.targetPlatform }}, version ${{ github.event.client_payload.artifact.version }}, has been distributed to App Center" }]' | |
| actions: '[{ "@type": "OpenUri", "name": "Go to App Center", "targets": [{ "os": "default", "uri": "${{ format(steps.kvsecrets.outputs.AppCenterUri, steps.kvsecrets.outputs.AppName, matrix.targetPlatform) }}" }] }]' |
sections,actions파라미터가 굉장히 복잡해 보이는데, 이는 아마도 곧 해결할 듯 싶다.아님 말고
하지만, 우리가 원하는 상호작용성을 위해서는 HTTP POST 형식이 훨씬 더 바람직한데, 아래 액션 정의를 보도록 하자. 위 스크린샷의 내용을 정의한 부분이다.
| - name: Send a message to Microsoft Teams | |
| uses: aliencube/microsoft-teams-actions@v0.8.0 | |
| with: | |
| webhook_uri: ${{ steps.kvsecrets.outputs.TeamsWebhookUri }} | |
| title: '' | |
| summary: 'Artifacts version ${{ steps.buildnumber.outputs.build_number }} have been published to Azure Blob Storage' | |
| text: '' | |
| theme_color: '' | |
| sections: '[{ "activityImage": "https://github.githubassets.com/images/modules/logos_page/GitHub-Mark.png", "activityTitle": "Artifacts Published", "activityText": "Artifacts version ${{ steps.buildnumber.outputs.build_number }} have been published to Azure Blob Storage" }]' | |
| actions: '[{ "@type": "HttpPOST", "name": "Distribute to App Center", "target": "${{ steps.kvsecrets.outputs.ApprovalTargetUri }}", "headers": [{ "name": "x-functions-key", "value": "${{ steps.kvsecrets.outputs.ApprovalTargetAuthKey }}" }], "bodyContentType": "application/json", "body": "{ \"event_type\": \"distribute-appcenter\", \"client_payload\": { \"action\": \"distribute\", \"artifact\": { \"version\": \"${{ steps.buildnumber.outputs.build_number }}\", \"name\": \"UnicornDash\" } } }" }]' |
메시지 분석
actions 파라미터에 정의한 JSON 객체를 보기 좋게 바꿔보자. 이 JSON 객체의 형식은 위에 링크한 HTTP POST 형식을 따른 것이다.
| [ | |
| { | |
| "@type":"HttpPOST", | |
| "name":"Distribute to App Center", | |
| "target":"${{ steps.kvsecrets.outputs.ApprovalTargetUri }}", | |
| "headers":[ | |
| { | |
| "name":"x-functions-key", | |
| "value":"${{ steps.kvsecrets.outputs.ApprovalTargetAuthKey }}" | |
| } | |
| ], | |
| "bodyContentType":"application/json", | |
| "body":"{ \"event_type\": \"distribute-appcenter\", \"client_payload\": { \"action\": \"distribute\", \"artifact\": { \"version\": \"${{ steps.buildnumber.outputs.build_number }}\", \"name\": \"UnicornDash\" } } }" | |
| } | |
| ] |
위에서 볼 수 있는 바와 같이 HTTP POST 요청으로 어딘가에 웹훅 메시지를 날리고 있다. 깃헙으로 직접 웹훅 이벤트를 보내도 되지만 여기서는 애저 펑션을 중간에 넣었는데, 이 부분에 대해서는 아래에서 다시 다뤄 보기로 한다. 어쨌거나, 이 웹훅 이벤트는 자체적인 페이로드를 갖고 있다. 이 역시도 좀 더 이쁘게 재구성 해 보자.
| { | |
| "event_type":"distribute-appcenter", | |
| "client_payload":{ | |
| "action":"distribute", | |
| "artifact":{ | |
| "version":"${{ steps.buildnumber.outputs.build_number }}", | |
| "name":"UnicornDash" | |
| } | |
| } | |
| } |
이 메시지 형식은 GitHub에서 정의한 Repository Dispatch 이벤트 페이로드의 형식으로, 이 글을 쓰는 현재에는 프리뷰 기능이어서 형식은 언제든지 바뀔 수 있다.
event_type:enum타입이 아니라 문자열 타입이다. 따라서 미리 정의된 이벤트 형식 값이 아닌 아무 문자열이나 다 받아들인다. 따라서, 회사 내부적으로 미리 정의한 값을 사용하면 된다.client_payload:object타입이다. 따라서, 회사 내부적으로 정의한 아무 객체나 보낼 수 있다.
따라서, 깃헙 액션을 통해 Microsoft Teams로 메시지를 보낼 때 위와 같이 메시지를 구성한다면, Microsoft Teams에서 메시지를 클릭할 경우 애저 펑션을 통해 GitHub으로 Repository Dispatch 이벤트를 보내는 셈이 된다. 즉, 이 이벤트가 바로 승인 절차가 된다.
깃헙 액션으로 ChatOps 구현
그렇다면, Microsoft Teams에서 보낸 이벤트 메시지를 GitHub이 받았을 때 이 이벤트를 깃헙 액션에서 받을 수 있을까? 당연히 받을 수 있다. 깃헙 액션을 발동시키는 이벤트에는 단지 코드 푸시나 PR 뿐만 아니라 다양한 것들이 있는데 그 중 하나에 바로 이 Repository Dispatch 이벤트도 있다. 따라서, 이 이벤트를 받아 작동하는 워크플로우를 만들어 사용하면 된다. 아래 워크플로우 정의 문서를 살펴보자.
| name: Distribute Unity Apps to App Center | |
| on: repository_dispatch | |
| jobs: | |
| distribute-to-appcenter: | |
| name: Distribute the ${{ matrix.targetPlatform }} app to App Center | |
| if: github.event.client_payload.action == 'distribute' | |
| ... |
위와 같이 새로운 워크플로우를 repository_dispatch 이벤트에만 반응하게끔 만들어 놓고, 이 안에 릴리즈와 관련한 워크플로우를 정의해 놓으면 Microsoft Teams에서 승인 버튼을 클릭했을 때 이 워크플로우가 작동하게 된다.
NOTE: 여기서 주의해야 할 부분이 한가지 있다. 위와 같이
if파라미터를 통해 이repository_dispatch이벤트가 정말 내가 원하는 것인지 아닌지를 필터링해야 한다. 그렇지 않으면repository_dispatch이벤트로 들어오는 모든 페이로드에 다 반응을 하기 때문에 불필요한 낭비가 발생할 것이다.
애저 펑션이 하는 역할
앞서 Microsoft Teams에서 정의한 웹훅 페이로드를 살펴보면 우선 애저 펑션으로 이벤트를 보낸 것을 볼 수 있었다. 사실 깃헙으로 직접 보내도 상관 없지만, 굳이 이렇게 한 이유가 있을까? 물론 있다. 깃헙으로 직접 보냈을 경우에는 204 No Content 응답을 받는다. 이벤트라는 것의 특성상 Microsoft Teams에서는 이벤트를 발생시킬 뿐 이를 어떻게 처리하는 지는 이 이벤트를 받는 쪽이 알아서 하는 부분이라, 이 이벤트가 제대로 보내졌는지 아닌지 알 수 있는 방법이 없다. 이럴 경우 보통 이벤트 처리 무결성을 보장하기 위해 여러 방법을 사용한다. 예를 들어 이벤트 그리드, 로직 앱, 애저 펑션 등의 이벤트에 대응하는 서비스를 사용하게 되는데, 여기서는 간단하게 애저 펑션으로 구현했다.
만약 이 이벤트가 정말 미션 크리티컬한 것이라면 이벤트 그리드를 이용해서 DLQ(Dead Letter Queue)까지 처리하는 것이 좋다.
또 하나 애저 펑션을 이용한 이유는 Microsoft Teams에 좀 더 풍부한 사용자 경험을 제공하기 위해서이다. HTTP POST을 사용할 때 응답 헤더에 CARD-ACTION-STATUS를 이용해서 응답 메시지를 담아두면 위의 스크린샷과 같이 댓글로 액션이 성공적으로 수행이 됐는지 아닌지 여부를 확인할 수 있기 때문이다. 만약 GitHub으로 직접 메시지를 보낸다면 단순히 204 No Content 혹은 400 Bad Request 응답 코드만 받기 때문에 제대로 액션이 수행됐는지 알기 어렵지만, 지금과 같이 애저 펑션을 한 번 거치게 하면 이렇게 풍부한 사용자 경험을 제공할 수 있다. 예를 들자면 이런 식이다.
| public static class ActionInvokeHttpTrigger | |
| { | |
| [FunctionName("ActionInvokeHttpTrigger")] | |
| public static async Task<IActionResult> Run( | |
| [HttpTrigger(AuthorizationLevel.Function, "post", Route = null)] HttpRequest req, | |
| ILogger log) | |
| { | |
| log.LogInformation("C# HTTP trigger function processed a request."); | |
| string body = await new StreamReader(req.Body).ReadToEndAsync(); | |
| using (var client = new HttpClient()) | |
| using (var content = new StringContent(body)) | |
| { | |
| var authKey = "<AUTH_KEY>"; | |
| var requestUri = "https://api.github.com/repos/<OWNER>/<REPOSITORY>/dispatches"; | |
| var accept = "application/vnd.github.v3+json"; | |
| var userAgent = "<MY_USER_AGENT_NAME>"; | |
| client.DefaultRequestHeaders.Add("Authorization", authKey); | |
| client.DefaultRequestHeaders.Add("Accept", accept); | |
| client.DefaultRequestHeaders.Add("User-Agent", userAgent); | |
| using (var response = await client.PostAsync(requestUri, content).ConfigureAwait(false)) | |
| { | |
| try | |
| { | |
| response.EnsureSuccessStatusCode(); | |
| req.HttpContext.Response.Headers.Add("CARD-ACTION-STATUS", $"Distribution of the app, {payload.client_payload.artifact.name}, to App Center has been invoked."); | |
| } | |
| catch | |
| { | |
| req.HttpContext.Response.Headers.Add("CARD-ACTION-STATUS", "Oops, something goes wrong!"); | |
| } | |
| } | |
| } | |
| var result = new OkObjectResult(body); | |
| return result; | |
| } | |
| } |
깃헙으로 이벤트를 보냈을 때 성공했을 경우와 실패했을 경우 CARD-ACTION-STATUS 응답 헤더에 값을 다르게 줌으로써, Microsoft Teams에서 승인 프로세스가 제대로 작동이 됐는지 아닌지 여부를 손쉽게 알 수 있다.
지금까지 Microsoft Teams를 이용해 깃헙 액션으로 ChatOps를 구현하는 방법에 대해 알아 보았다. 여기서는 굉장히 간단한 예제를 통해 알아봤지만, 회사마다 다양한 사용자 케이스를 통해 좀 더 풍부한 결과물을 만들어 낼 수 있을 것이다. 여기까지 읽어 봤다면 이 포스트에서 사용한 애저 펑션 이외에 이벤트 그리드 또는 로직 앱을 이용해서 한 번 자신의 상황에 맞게 구현해 볼 수도 있지 않을까? 그것은 여러분의 몫으로 남겨두기로 한다.