이 포스트는 파워 앱, 애저 펑션, 애저 안면 인식 API를 이용해서 학교 선생님들이 온라인으로 학생들 출석체크 하는 앱을 만들 때 필요한 내용들을 정리해보는 시리즈의 첫번째입니다.
- 애저 펑션을 이용해서 브라우저에서 애저 블롭 저장소로 스크린샷 이미지 저장하기
- 애저 펑션과 얼굴 인식 API를 이용해서 본인 인증하기
- 파워 앱과 얼굴 인식 API를 이용해서 출석 체크 앱 만들기
전혀 예상하지 못했던 전염병이 전세계를 휩쓸면서 학생들은 학교엘 나가지 못하고, 직장인들은 회사에 나가질 못하는 상황이다. 대신 모두 다 원격으로 화상 회의 솔루션을 이용해서 수업을 듣는다거나 회의를 한다거나 한다. 오죽하면 회사의 수많은 C 레벨 임원들이 못한 디지털 전환을 같은 C 자 돌림인 COVID-19 바이러스가 완성했다는 우스갯소리까지 나돌 지경이다.
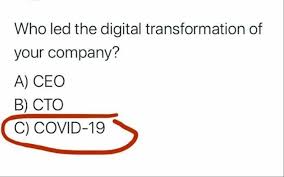
학교에서 온라인으로 원격 수업을 진행하기 위해서는 다른 것들도 중요하지만 학생들의 출결 상황 체크 역시 중요하다. 여러 가지 방법이 있겠지만, 이 포스트를 포함한 시리즈에서는 애저 안면 인식 API를 이용해서 본인 인증을 진행하는 방식으로 출석 체크를 하는 앱을 만들어 볼 계획이다. 그 중 첫번째 포스트에서는 화면으로 본인 사진을 캡쳐해서 저장하는 방법에 대해 알아보자.
이 포스트에 쓰인 샘플 코드는 Azure Functions Face Recognition Sample에서 다운로드 받을 수 있다.
웹 브라우저에서 사진 찍기
최신 웹 브라우저를 사용하고 있다면 요즘은 Media Capture API를 사용해서 손쉽게 웹캠에 접근해서 사진을 찍을 수 있다. 이 API의 핵심은 getUserMedia() 라는 함수를 사용하는 것인데, 자세한 내용은 해당 문서를 참조하고 여기서는 HTML5 Rocks에서 제공하는 getUserMedia() 튜토리얼에서 코드를 참조하기로 한다. 웹페이지 HTML 소스 보기
아래는 카메라에 접근하는 HTML 소스 부분이다. video 태그를 통해 웹캠 입력을 받고 (line #2) 스크린샷을 통해 이를 img 태그로 내보낸다 (line #3). canvas 태그는 이 사이에서 데이터를 제어하는 역할을 한다 (line #4).
| <div id="screenshot"> | |
| <video autoplay></video> | |
| <img src=""> | |
| <canvas style="display:none;"></canvas> | |
| <div> | |
| <button class="capture-button">Capture video</button> | |
| <button id="screenshot-button">Take screenshot</button> | |
| </div> | |
| </div> |
아래는 이를 제어하는 자바스크립트 부분이다. captureVideoButton 함수를 통해 웹캠 접근 권한을 얻고 (line #13-18), screenshotButton 버튼을 통해 실제로 캡처한 데이터를 임베디드 이미지 데이터로 변환한다 (line #20-26).
| <script> | |
| const constraints = { | |
| video: { width: 640, height: 480 } | |
| }; | |
| const captureVideoButton = document.querySelector('#screenshot .capture-button'); | |
| const screenshotButton = document.querySelector('#screenshot-button'); | |
| const img = document.querySelector('#screenshot img'); | |
| const video = document.querySelector('#screenshot video'); | |
| const canvas = document.createElement('canvas'); | |
| captureVideoButton.onclick = function () { | |
| navigator.mediaDevices | |
| .getUserMedia(constraints) | |
| .then(handleSuccess) | |
| .catch(handleError); | |
| }; | |
| screenshotButton.onclick = video.onclick = function () { | |
| canvas.width = video.videoWidth; | |
| canvas.height = video.videoHeight; | |
| canvas.getContext('2d').drawImage(video, 0, 0); | |
| img.src = canvas.toDataURL('image/png'); | |
| }; | |
| function handleSuccess(stream) { | |
| screenshotButton.disabled = false; | |
| video.srcObject = stream; | |
| } | |
| function handleError(error) { | |
| console.error('Error: ', error); | |
| } | |
| </script> |
아래는 추억의 jQuery 코드인데, 이미지 데이터가 src 속성에 들어가면 이를 애저 펑션으로 보내는 역할을 한다 (line #5-9).
| <script> | |
| (function ($) { | |
| $(document).ready(function() { | |
| $("#screenshot img").on("load", function() { | |
| $.ajax({ | |
| type: "POST", | |
| url: "/api/faces/register", | |
| data: $(this).attr("src") | |
| }); | |
| }); | |
| }); | |
| })(jQuery); | |
| </script> |
이제 HTML 페이지는 준비가 끝났다. 이제 이 페이지를 웹사이트에서 돌려야 하는데, 어디에서 돌려볼까? 애저 펑션에서 HTML 페이지도 로딩할 수 있으니, 그 기능을 활용해 보기로 하자. 아래는 애저 펑션 코드이다. 이 코드에서 특이한 부분이 두 군데 있다. ILogger 인스턴스가 사라지고 ExecutionContext 인스턴스가 들어왔다. ILogger 인스턴스는 애저 펑션의 의존성 주입 기능을 통해 생성자 쪽으로 돌렸고, ExecutionContext 인스턴스는 애저 펑션의 실행 경로를 추적하기 위해 도입했다 (line #8). 실제로 이 ExecutionContext 인스턴스를 통해 앞서 작성한 HTML 파일을 읽어들일 수 있고, 이를 곧바로 ContentResult 인스턴스를 통해 반환하면 (line #10-15) 자연스럽게 HTML 웹 페이지를 렌더링 할 수 있다. 이 때 반환하는 문서 타입을 text/html로 지정해야 하는 것 잊지 말자. 전체 소스는 이곳을 확인한다.
| [FunctionName("RenderPageHttpTrigger")] | |
| public async Task<IActionResult> Run( | |
| [HttpTrigger(AuthorizationLevel.Function, "get", Route = "pages/capture")] HttpRequest req, | |
| ExecutionContext context) | |
| { | |
| this._logger.LogInformation("C# HTTP trigger function processed a request."); | |
| var filepath = $"{context.FunctionAppDirectory}/photo-capture.html"; | |
| var file = await File.ReadAllTextAsync(filepath, Encoding.UTF8).ConfigureAwait(false); | |
| var result = new ContentResult() | |
| { | |
| Content = file, | |
| StatusCode = 200, | |
| ContentType = "text/html" | |
| }; | |
| return result; | |
| } |
여기까지 한 후 애저 펑션을 로컬에서 실행시켜 보면 아래와 같은 화면이 나타난다.
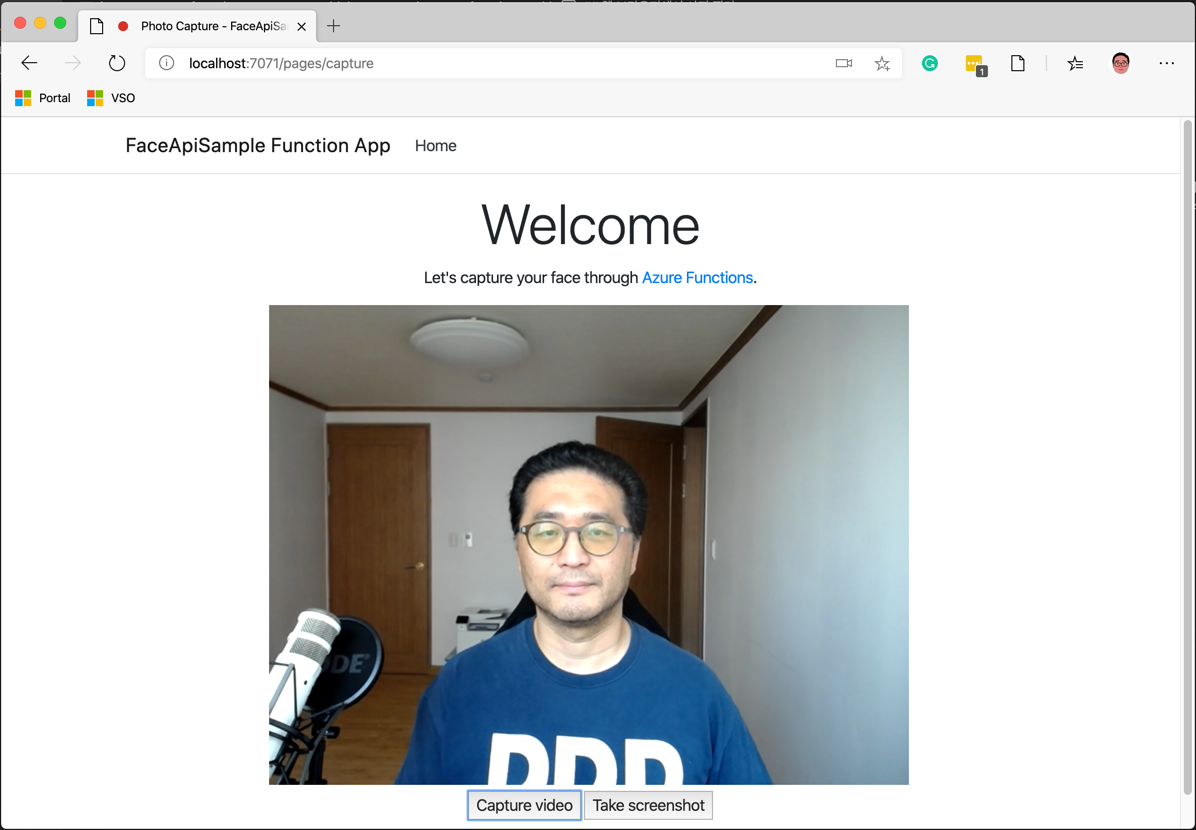
이제 이렇게 찍은 사진을 애저 블롭 저장소로 업로드하는 방법을 알아보자.
임베디드 이미지 데이터를 애저 블롭 저장소로 업로드하기
앞서 사진을 찍고 나면 이미지 데이터는 img 태그의 src 속성에 아래와 같은 형태로 저장된다. 즉 Base64 형식으로 인코딩 된 임베디드 데이터이다.
| data:image/png;base64,iVBORw0KGgoAAAANSUhEUgAAAoAAAAHgCAYAAAA10dzkAAAgAElEQVR4Xry9iZfmV3keeKuqq7qru9UtJI... |
애저 펑션은 이 데이터를 받았으니 이를 바이너리 데이터로 변환해서 애저 블롭 저장소로 업로드 해야 한다. 업로드 하기에 앞서 데이터의 형태를 잠깐 살펴보면 맨 앞 부분에 헤더의 형태로 data:image/png;base64 라는 내용이 있고, 그 뒤로 base64 인코딩된 이미지 데이터가 따라 붙는다. 따라서, 바이너리 데이터를 처리할 때 이 앞부분의 헤더를 제거해야 한다. 이 부분은 단순한 문자열 조작에 불과하기 때문에 아래와 같은 형태로 처리하면 좋다. 먼저 요청 데이터를 문자열로 다 읽어들인 후 (line #10), Split() 메소드를 통해 문자열을 분리한다. 헤더와 이미지 데이터를 먼저 , 구분자를 통해 분리하고 (line #13), 헤더에서 :, ; 구분자를 이용해 파일 형식을 추출해 낸다 (line #14).
| [FunctionName("PhotoCaptureHttpTrigger")] | |
| public async Task<IActionResult> Run( | |
| [HttpTrigger(AuthorizationLevel.Function, "post", Route = "api/faces/register")] HttpRequest req) | |
| { | |
| ... | |
| var body = default(string); | |
| using (var reader = new StreamReader(req.Body)) | |
| { | |
| body = await reader.ReadToEndAsync().ConfigureAwait(false); | |
| } | |
| var segments = body.Split(new[] { "," }, StringSplitOptions.RemoveEmptyEntries); | |
| var contentType = segments[0].Split(new[] { ":", ";" }, StringSplitOptions.RemoveEmptyEntries)[1]; | |
| var encoded = segments[1]; | |
| ... | |
| } |
그 다음에는 base64 인코딩된 이미지 데이터 문자열을 바이트 배열로 변환시킨 후, UploadByteArrayAsync() 메소드를 통해 업로드하면 된다 (line #9). 아래는 굉장히 축약시켜 놓은 코드 부분인데, 전체 코드는 이곳을 확인한다.
| var bytes = Convert.FromBase64String(encoded); | |
| var client = new CloudBlobClient(); | |
| var container = client.GetContainerReference("faces"); | |
| await container.CreateIfNotExistsAsync().ConfigureAwait(false); | |
| var blob = await container.GetBlockBlobReference("filename.png") | |
| .SetContentType("image/png") | |
| .UploadByteArrayAsync(bytes, 0, bytes.Length) | |
| .ConfigureAwait(false); |
이렇게 하면 웹 브라우저상에서 웹캠을 통해 내 얼굴을 찍을 때 마다 애저 블롭 저장소로 한번에 업로드를 시킬 수 있다.
여기까지 해서 첫번째 단계인 내 얼굴 사진을 찍은 후 저장하는 방법에 대해 알아보았다. 이렇게 저장된 이미지는 실제 내 얼굴인지 확인하는 참조 용도로 쓰일 예정이다. 다음 포스트에서는 애저 안면 인식 API를 이용해서 실제 내 얼굴인지 아닌지 확인하는 방법에 대해 알아보기로 한다.