- Blazor 웹 애플리케이션에 React UI 컴포넌트 끼얹기
- Blazor 웹 애플리케이션에 node.js를 이용해 React UI 컴포넌트 끼얹기
- 애저 정적 웹 앱에 블레이저 웹 어셈블리 앱 호스팅하기
지난 포스트에서는 Blazor 웹 어셈블리 앱에 자바스크립트 CDN을 활용해서 React 기반의 Fluent UI 컴포넌트를 추가해 봤다. 이런 식으로도 자바스크립트를 많이 활용을 하지만, 요즘 웹 프론트엔드 개발은 주로 node.js와 npm 패키지를 활용해서 하는 편이다. 이 포스트에서는 지난 포스트의 개발 경험을 node.js와 npm 패키지로 바꿔보기로 한다.
이 포스트에 쓰인 샘플 코드는 이곳https://github.com/devkimchi/Blazor-React-Sample에서 다운로드 받을 수 있다.
기본 Blazor 웹 어셈블리 앱 만들기
Blazor 서버 기반의 웹 애플리케이션과 달리 Blazor 웹 어셈블리 앱을 개발하기 위해서는 최신 버전의 .NET Core 3.1 SDK 3.1.4 버전 이상을 설치해야 한다. 자신의 운영체제에 맞는 설치 파일을 다운로드 받아서 설치하도록 하자. 설치가 끝났다면 Blazor 시작하기를 참고해서 간단한 앱을 하나 만들어 보자.
| dotnet new blazorwasm -n BlazorNpmSample |
이 포스트에서는 웹 어셈블리 형태의 앱을 만들 예정이므로
blazorwasm을 선택했다. 만약 Blazor 서버 앱을 만들고자 한다면blazorserver를 선택한다.
이후 dotnet run 명령어를 통해 앱을 실행시켜 보면 아래와 같은 화면을 보게 된다. Counter 페이지로 이동해서 Click me 버튼을 클릭하면 숫자가 올라가는 것도 확인할 수 있다.
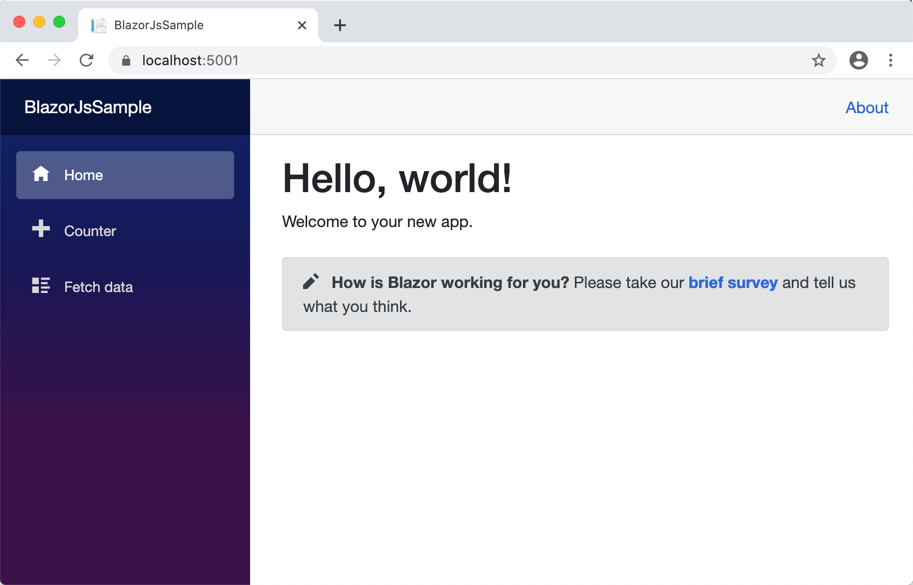
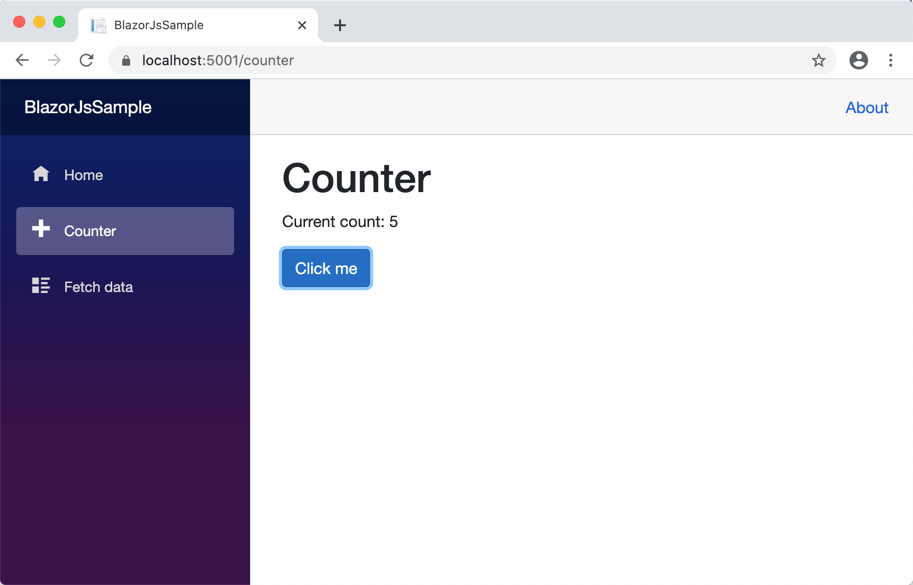
여기까지는 Blazor 시작하기 문서에 나와 있는 바와 같다.
React UI 컴포넌트 추가하기
이 npm 패키지를 작성하는 부분은 Kedren Villena의 포스트를 참고했다.
이전 포스트에서는 CDN을 통해 자바스크립트 라이브러리를 링크하고, 직접 이를 이용해서 Fluent UI 컴포넌트를 작성했다면, 이번에는 node.js와 npm 패키지를 사용해 보자. 프로젝트의 루트 디렉토리에 JsLibraries라는 이름으로 디렉토리를 하나 만들고 그 안에서 아래와 같은 명령어를 실행시킨다.
| npm init |
기본적인 npm 패키지 스카폴딩이 된 상태이다. 여기서 아래 명령어를 통해 우리가 개발에 필요한 React 관련 npm 패키지들을 설치한다.
| npm install @fluentui/react react react-dom --save |
그리고, 패키징에 필요하지만 배포에는 굳이 필요하지 않은 npm 패키지들을 아래와 같이 설치한다.
| npm install @babel/core babel-loader webpack webpack-cli --save-dev |
참고 맥OS 사용자의 경우, 만약
webpack또는webpack-cli를 설치하는 과정에서node-gyp관련 에러가 난다면, 이 이슈 페이지를 참조해서 문제를 해결한다.
여기서 다시 src 디렉토리를 만들고 난 후 그 아래 index.js 파일과 progressbar.js 파일을 생성한다. progressbar.js 파일에는 실제 로직이 들어가고, index.js 파일은 이 npm 패키지를 빌드해서 Blazor 웹 어셈블리앱에서 사용하기 위한 일종의 루트 디렉토리라고 생각하면 좋다. 그러면 progressbar.js 파일에 아래와 같이 로직을 입력한다.
| import * as React from 'react'; | |
| import ReactDOM from 'react-dom'; | |
| import { ProgressIndicator } from '@fluentui/react/lib/ProgressIndicator'; | |
| export function renderProgressBar(count) { | |
| const Progress = () => React.createElement( | |
| ProgressIndicator, | |
| { | |
| 'label': 'React Counter', | |
| 'description': count, | |
| 'percentComplete': (count % 10) * 0.1 | |
| }, | |
| null | |
| ); | |
| ReactDOM.render(Progress(), document.getElementById('reactProgressBar')); | |
| } |
아래는 이전 포스트의 내용이다. 위 코드와 아래 코드를 비교해 보면 어느 부분이 달라졌는지 알 수 있을 것이다. 위 코드에서는 먼저 라이브러리들을 임포트했고 (line #1-3), renderProgressBar라는 펑션을 익스포트했다 (line #5). 또한 window 객체로 편입시키지 않았는데, 이는 아래에서 별도로 언급하기로 한다.
| <script> | |
| window.RenderProgressBar = (count) => { | |
| const Progress = () => React.createElement( | |
| Fabric.ProgressIndicator, | |
| { | |
| 'label': 'React Counter', | |
| 'description': count, | |
| 'percentComplete': (count % 10) * 0.1 | |
| }, | |
| null | |
| ); | |
| ReactDOM.render(Progress(), document.getElementById('reactProgressBar')); | |
| } | |
| </script> |
이렇게 한 후 index.js 파일을 통해 이 펑션을 사용할 수 있게끔 한 번 더 감싸준다 (line #3). 이렇게 굳이 한 번 더 감싸줄 필요가 있나 싶기도 하지만, 개인적으로는 이 index.js에서 선언하는 부분이 마치 IoC 컨테이너 같다는 느낌이어서 선호하는 편이다.
| import { renderProgressBar } from './progressbar'; | |
| export function RenderProgressBar(count) { | |
| return renderProgressBar(count); | |
| } |
이렇게 index.js와 progressbar.js 파일을 작성했다. 이제 이를 컴파일해서 하나의 번들로 만들어야 하는데, 이는 webpack 으로 할 수 있다. 아래와 같이 webpack.config.js 파일을 만들어 보자. 여기서 babel-loader는 ES2015 문법과 호환을 유지하면서 번들링을 해주기 위한 일종의 번역기(?) 정도가 된다 (line #10). 모든 .js, .jsx 파일에 대해서 바벨 번역기를 실행시키고 (line #7) 번들링을 한 다음 Blazor 웹 어셈블리 앱의 wwwroot/js 디렉토리에 bundle.js 라는 이름으로 결과물을 저장시키도록 하는 설정이다 (line #16-17). 여기서 library와 libraryTarget 옵션이 흥미로운데 (line #18-19), 일단 Blazor 웹 어셈블리 앱에서 자바스크립트 모듈들은 window 객체 아래 존재하고, 이를 FluentUiComponents 라는 일종의 네임스페이스로 묶어준다고 이해하면 좋다.
| const path = require("path"); | |
| module.exports = { | |
| module: { | |
| rules: [ | |
| { | |
| test: /\.(js|jsx)$/, | |
| exclude: /node_modules/, | |
| use: { | |
| loader: "babel-loader" | |
| } | |
| } | |
| ] | |
| }, | |
| output: { | |
| path: path.resolve(__dirname, '../wwwroot/js'), | |
| filename: "bundle.js", | |
| library: "FluentUiComponents", | |
| libraryTarget: "window" | |
| } | |
| }; |
이렇게 작업한 후 Blazor 웹 어셈블리 애플리케이션에서는 두 곳을 바꿔주면 된다. 먼저 index.html 파일을 열어 아래와 같이 js/bundle.js 파일을 추가한다 (line #2).
| <script src="_framework/blazor.webassembly.js"></script> | |
| <script src="js/bundle.js"></script> |
여기까지 한 후 package.json 파일을 열어 아래와 같이 수정한다 (line #4). 이렇게 수정하면 npm run build 명령어를 통해 npm 패키지 빌드가 돌아갈 것이다.
| { | |
| ... | |
| "scripts": { | |
| "build": "webpack --mode production" | |
| }, | |
| ... | |
| } |
이후 Counter.razor 파일에서 아래와 같이 자바스크립트를 호출하면 된다. 이전 포스트에서는 단순히 RenderProgressBar 펑션을 호출했다면, 이번에는 FluentUiComponents.RenderProgressBar와 같은 형태로 네임스페이스를 붙여주는 차이가 있다 (line #4).
| private async void IncrementCount() | |
| { | |
| ... | |
| await Jsr.InvokeVoidAsync("FluentUiComponents.RenderProgressBar", currentCount); | |
| } |
Blazor 프로젝트에서 npm 패키지 한꺼번에 빌드하기
여기서 팁이 한 가지 더 있다. dotnet build 명령어를 통해 Blazor 앱을 빌드할 수는 있지만 앞서 만들어 놓은 npm 패키지는 따로 빌드를 해야 한다. 하지만, .csproj 파일을 적당히 수정하면 npm 패키지도 함께 빌드할 수 있다. 아래와 같이 .csproj 파일을 수정한다. PropertyGroup 엘리먼트에 JsLibraryRoot 엘리먼트와 DefaultItemExcludes 엘리먼트를 추가한다 (line #7-8). 그리고, 빌드에 불필요한 node_modules 디렉토리를 제외하기 위해서 Content, None 엘리먼트를 추가한다 (line #18-22). 마지막으로 Target 엘리먼트를 통해 npm 패키지를 빌드한다 (line #24-28).
| <Project Sdk="Microsoft.NET.Sdk.Web"> | |
| <PropertyGroup> | |
| <TargetFramework>netstandard2.1</TargetFramework> | |
| <RazorLangVersion>3.0</RazorLangVersion> | |
| <JsLibraryRoot>JsLibraries\</JsLibraryRoot> | |
| <DefaultItemExcludes>$(DefaultItemExcludes);$(JsLibraryRoot)node_modules\**</DefaultItemExcludes> | |
| </PropertyGroup> | |
| <ItemGroup> | |
| <PackageReference Include="Microsoft.AspNetCore.Components.WebAssembly" Version="3.2.0" /> | |
| <PackageReference Include="Microsoft.AspNetCore.Components.WebAssembly.Build" Version="3.2.0" PrivateAssets="all" /> | |
| <PackageReference Include="Microsoft.AspNetCore.Components.WebAssembly.DevServer" Version="3.2.0" PrivateAssets="all" /> | |
| <PackageReference Include="System.Net.Http.Json" Version="3.2.0" /> | |
| </ItemGroup> | |
| <ItemGroup> | |
| <Content Remove="$(JsLibraryRoot)**" /> | |
| <None Remove="$(JsLibraryRoot)**" /> | |
| <None Include="$(JsLibraryRoot)**" Exclude="$(JsLibraryRoot)node_modules\**" /> | |
| </ItemGroup> | |
| <Target Name="PublishRunWebpack" AfterTargets="Build"> | |
| <!-- As part of publishing, ensure the JS resources are freshly built in production mode --> | |
| <Exec WorkingDirectory="$(JsLibraryRoot)" Command="npm install" /> | |
| <Exec WorkingDirectory="$(JsLibraryRoot)" Command="npm run build" /> | |
| </Target> | |
| </Project> |
이렇게 빌드가 끝난 후 애플리케이션을 실행시켜서 Click me 버튼을 클릭해 보자. 그러면 아래와 같이 Progress Indicator가 보인다.
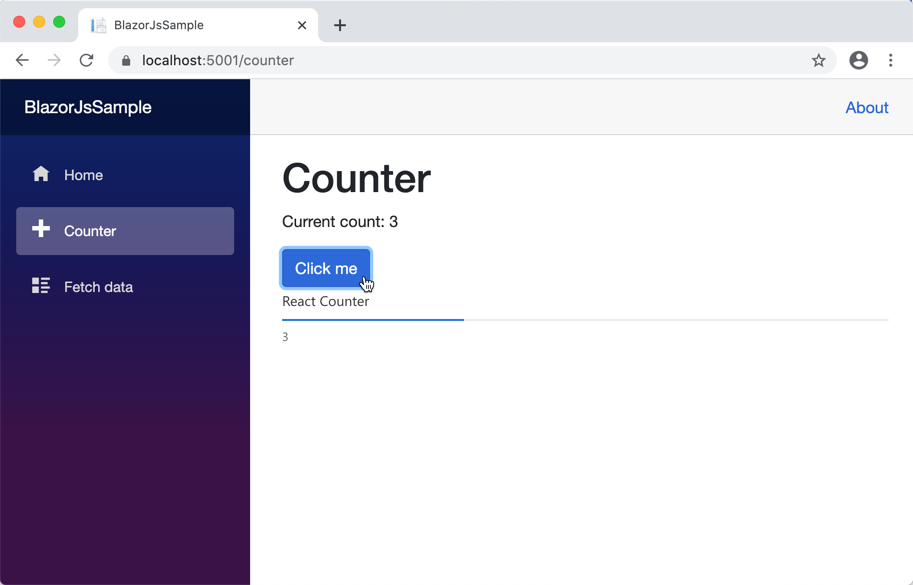
이렇게 해서 Blazor 웹 어셈블리 애플리케이션에 React 기반의 컴포넌트를 npm 패키지를 이용해 추가하는 방법에 대해 알아보았다. 다음 포스트에서는 이렇게 만들어진 Blazor 웹 어셈블리 애플리케이션을 애저 정적 웹 앱에 배포하는 방법에 대해 알아보기로 하자.