애저 펑션을 위한 Open API 익스텐션을 사용하면 좋은 점 중에 하나가 바로 애저 펑션으로 API를 개발할 때 이 API의 발견가능성(discoverability)을 높여준다는 것이다. 따라서, 이를 이용하면 굉장히 손쉽게 애저 API 관리도구에 연동시킬 수 있다. 또한 애저 로직 앱이나 파워 플랫폼 에서 사용하는 커스텀 커넥터 역시도 쉽게 생성할 수 있다. 이 포스트에서는 이 Open API 익스텐션을 이용해 애저 펑션에 Swagger 문서를 통합한 후, 이를 이용해 커스텀 커넥터를 만들어 보는 방법에 대해 논의하기로 한다.
샘플 애저 펑션 코드
우선 기본적인 뼈대만 갖춘 애저 펑션 샘플 코드는 아래와 같다. /feeds/items와 /feeds/item 이라는 두 개의 엔드포인트를 나타낸다 (line #7, 15).
| namespace FeedReaders.FunctionApp | |
| { | |
| public static class FeedReaderHttpTrigger | |
| { | |
| [FunctionName(nameof(FeedReaderHttpTrigger.GetFeedItemsAsync))] | |
| public static async Task<IActionResult> GetFeedItemsAsync( | |
| [HttpTrigger(AuthorizationLevel.Function, "post", Route = "feeds/items")] HttpRequest req, | |
| ILogger log) | |
| { | |
| ... | |
| } | |
| [FunctionName(nameof(FeedReaderHttpTrigger.GetFeedItemAsync))] | |
| public async Task<IActionResult> GetFeedItemAsync( | |
| [HttpTrigger(AuthorizationLevel.Function, "post", Route = "feeds/item")] HttpRequest req, | |
| ILogger log) | |
| { | |
| ... | |
| } | |
| } | |
| } |
이를 실행시키면 당연하겠지만, 아래와 같이 두 개의 엔드포인트를 확인할 수 있다.
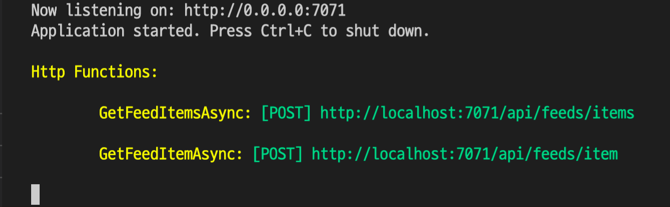
NuGet 패키지 설치
애저 펑션에 Open API 문서를 손쉽게 생성해 주는 NuGet 패키지를 설치한다.
| dotnet add <PROJECT> package Aliencube.AzureFunctions.Extensions.OpenApi |
보일러플레이트 코드 설치
사실, 위 NuGet 패키지를 설치하면 이 보일러플레이트 코드가 자동으로 설치가 된다. 따라서, 이 부분은 딱히 고민할 부분이 없다. 앱을 빌드하고 실행시켜보자. 아래 그림과 같이 추가 엔드포인트가 보일 것이다. 이 세 엔드포인트가 바로 Open API 관련한 것들이다.
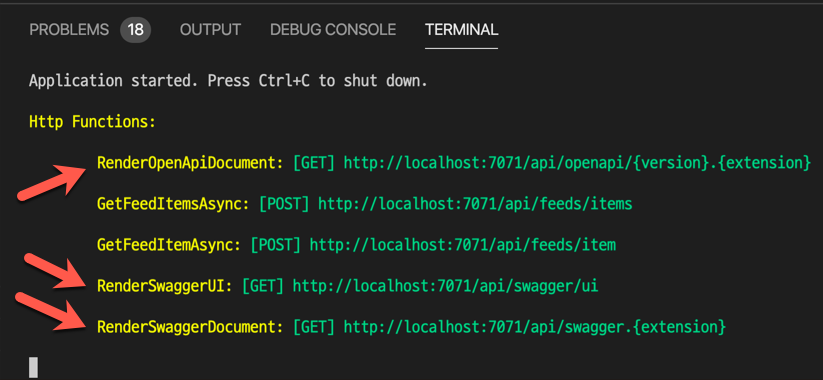
이제 이 중에서 http://localhost:7071/api/swagger/ui를 브라우저에서 실행시켜 보면 아래와 같다.
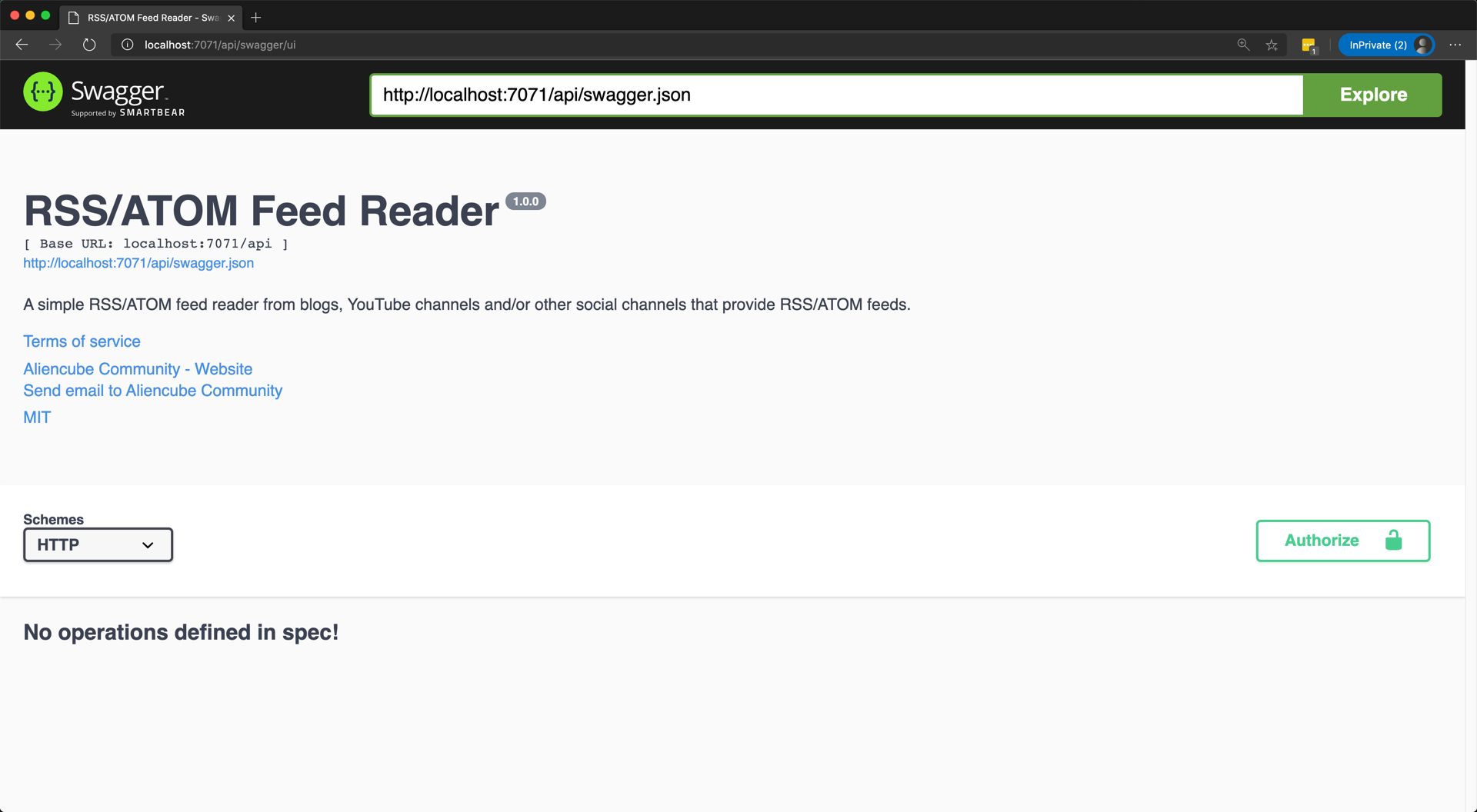
일단 Swagger UI 페이지는 나왔지만, 아직 엔드포인트를 설정하지 않았기 때문에 자세한 내용은 보이질 않는다.
Open API 확장을 위한 데코레이터 지정
이제 아래와 같이 각각의 엔드포인트에 데코레이터를 이용해 Open API 설정을 해 보자. OpenApiOperation, OpenApiRequestBody, OpenApiResponseBody 등의 데코레이터를 사용했다 (line #2-4, 13-15).
| [FunctionName(nameof(FeedReaderHttpTrigger.GetFeedItemsAsync))] | |
| [OpenApiOperation(operationId: "getFeedItems", tags: new[] { "feedItem" }, Summary = "Gets a list of feed items from the given feed", Description = "This operation returns a list of feed items from the given feed URI.", Visibility = OpenApiVisibilityType.Important)] | |
| [OpenApiRequestBody(contentType: "application/json", bodyType: typeof(FeedReaderRequest), Description = "Feed reader request payload")] | |
| [OpenApiResponseBody(statusCode: HttpStatusCode.OK, contentType: "application/json", bodyType: typeof(List<FeedReaderResponse>), Summary = "List of feed reader response payload")] | |
| public static async Task<IActionResult> GetFeedItemsAsync( | |
| [HttpTrigger(AuthorizationLevel.Function, "post", Route = "feeds/items")] HttpRequest req, | |
| ILogger log) | |
| { | |
| ... | |
| } | |
| [FunctionName(nameof(FeedReaderHttpTrigger.GetFeedItemAsync))] | |
| [OpenApiOperation(operationId: "getFeedItem", tags: new[] { "feedItem" }, Summary = "Gets a single feed item from the given feed", Description = "This operation returns a single feed item from the given feed URI.", Visibility = OpenApiVisibilityType.Important)] | |
| [OpenApiRequestBody(contentType: "application/json", bodyType: typeof(FeedReaderRequest), Description = "Feed reader request payload")] | |
| [OpenApiResponseBody(statusCode: HttpStatusCode.OK, contentType: "application/json", bodyType: typeof(FeedReaderResponse), Summary = "Feed reader response payload")] | |
| public async Task<IActionResult> GetFeedItemAsync( | |
| [HttpTrigger(AuthorizationLevel.Function, "post", Route = "feeds/item")] HttpRequest req, | |
| ILogger log) | |
| { | |
| ... | |
| } |
이렇게 컴파일 한 후, 다시 펑션 앱을 실행시켜 보면 아래와 같이 Swagger UI 페이지가 제대로 보이는 것을 볼 수 있다.
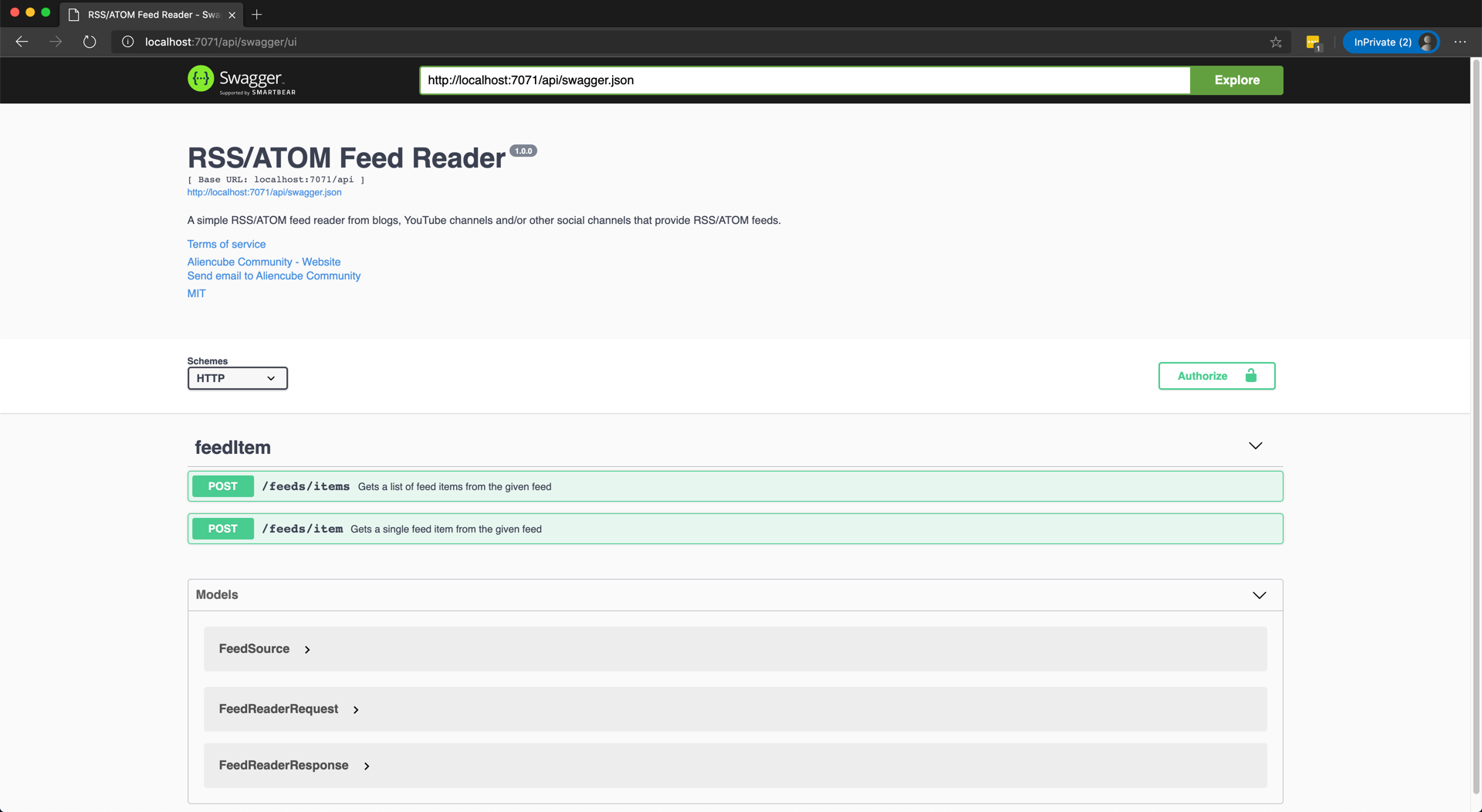
이렇게 애저 펑션에 Open API 익스텐션을 추가해서 Swagger UI 페이지를 붙이는 것 까지 살펴봤다. 이를 애저로 배포한 후 다시 Swagger UI 페이지를 보면 아래와 같다.
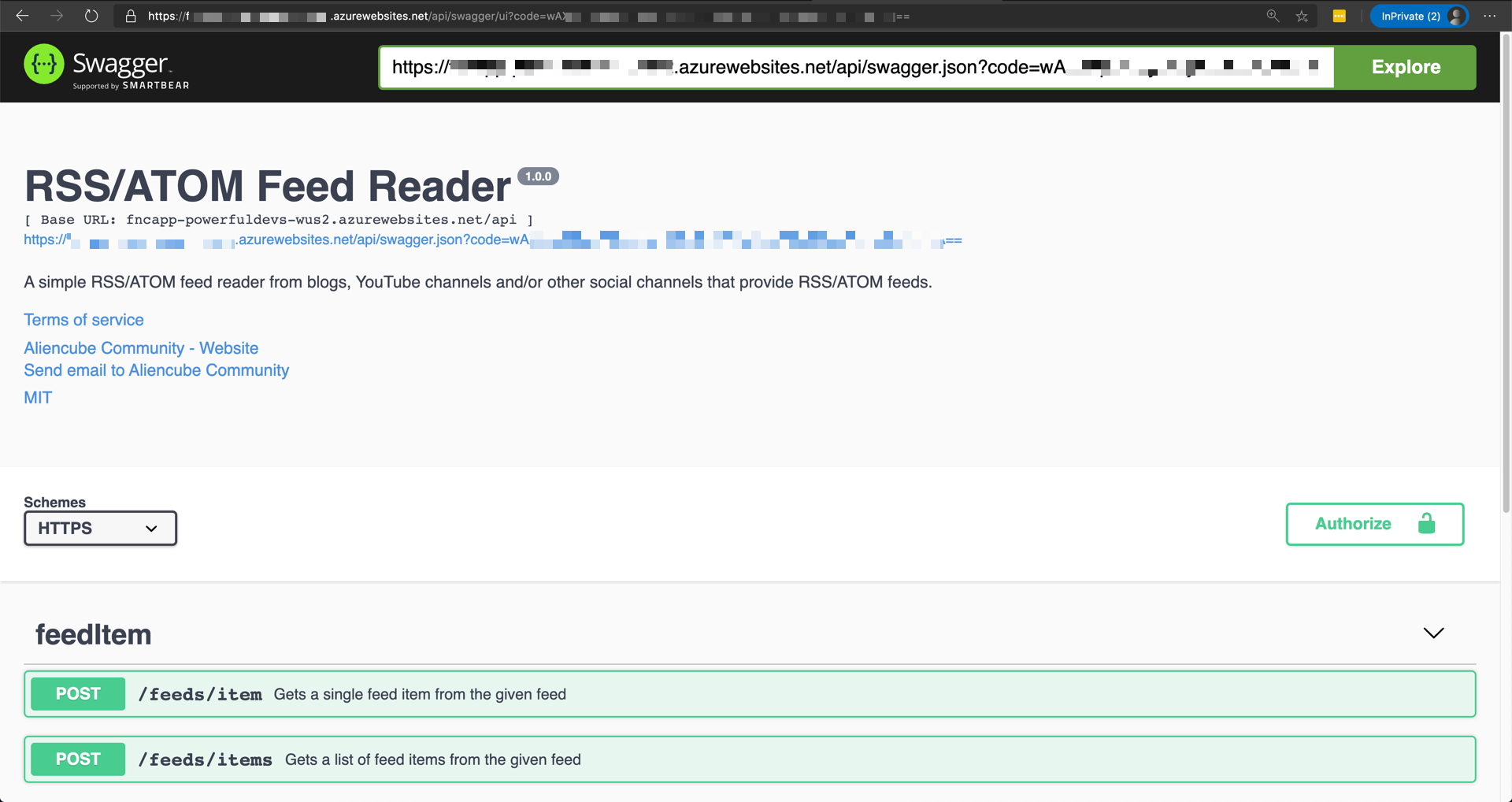
이제 배포가 끝났으니 실제 커스텀 커넥터를 만들기 위한 다음 단계로 넘어가도록 하자.
커스텀 커넥터 생성
커스텀 커넥터는 한 번 만들어 놓으면 파워 오토메이트와 파워 앱스 어디서든 사용할 수 있다. 따라서 여기서는 파워 오토메이트에서 커스텀 커넥터를 만들어 보기로 한다. 먼저 아래와 같이 애저 펑션에서 제공하는 Swagger 문서의 URL을 지정한다.
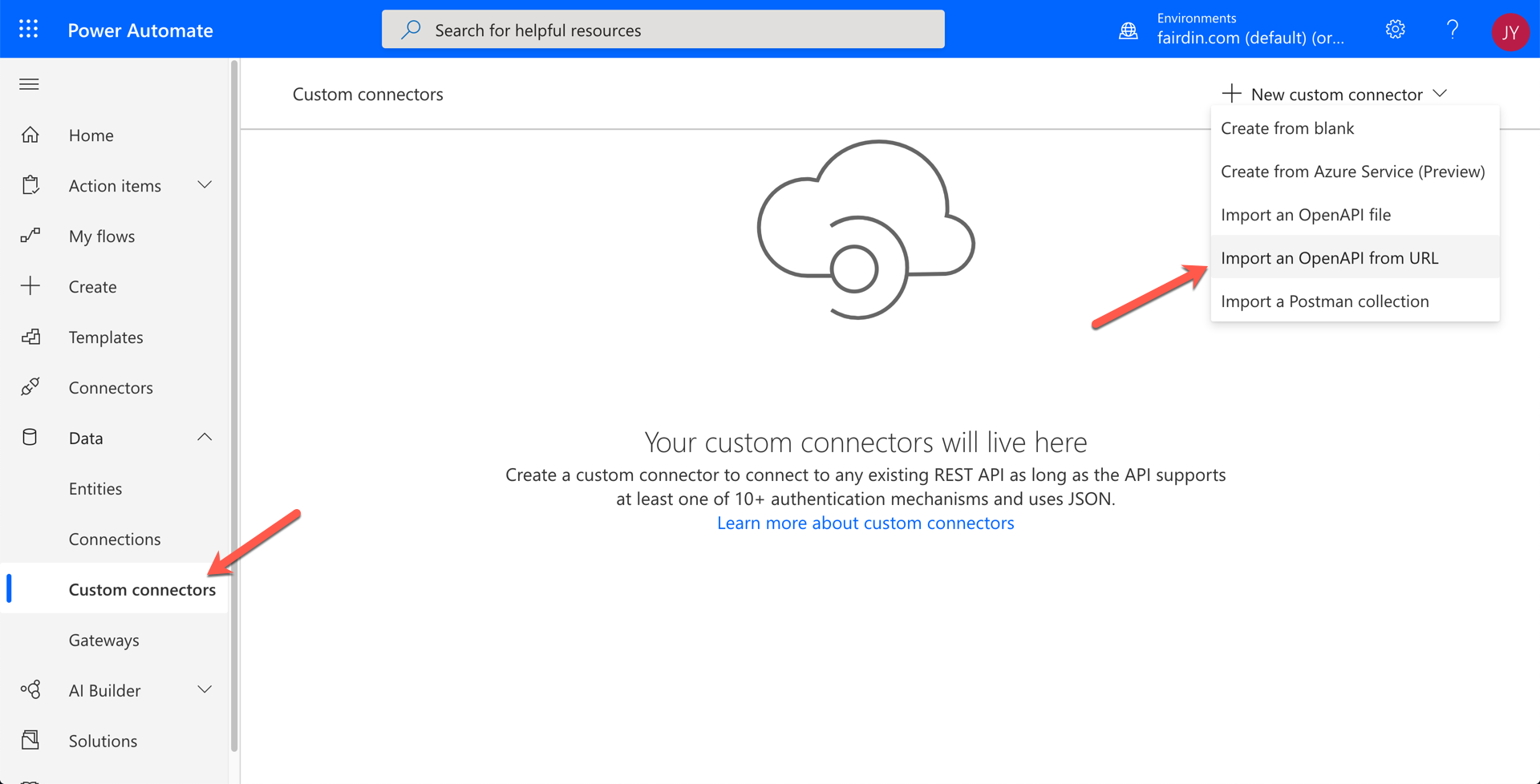
그런데, 가끔 아래와 같이 잘 안될 때가 있다.

그럴 땐 당황하지 말고, Swagger 문서를 저장한 후 직접 업로드한다.
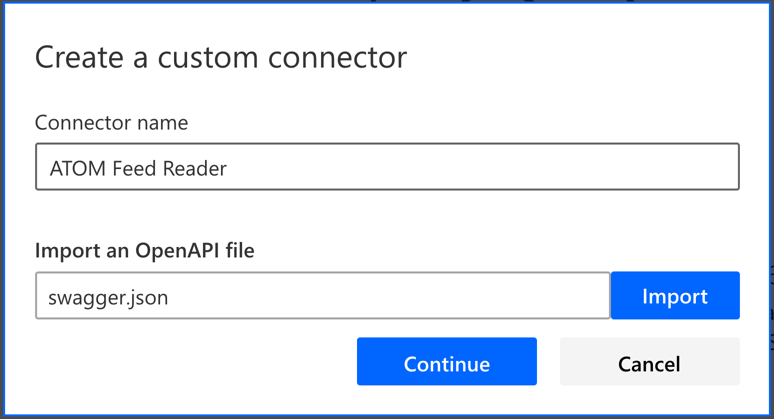
이렇게 하면 그 다음부터는 그냥 자동으로 진행된다. 애초에 이 Open API 익스텐션이 바로 이 커스텀 커넥터를 염두에 두고 만든 것이어서 문제없이 진행된다. 아래와 같이 ✅ Create Connector 버튼을 눌러 마무리한다.
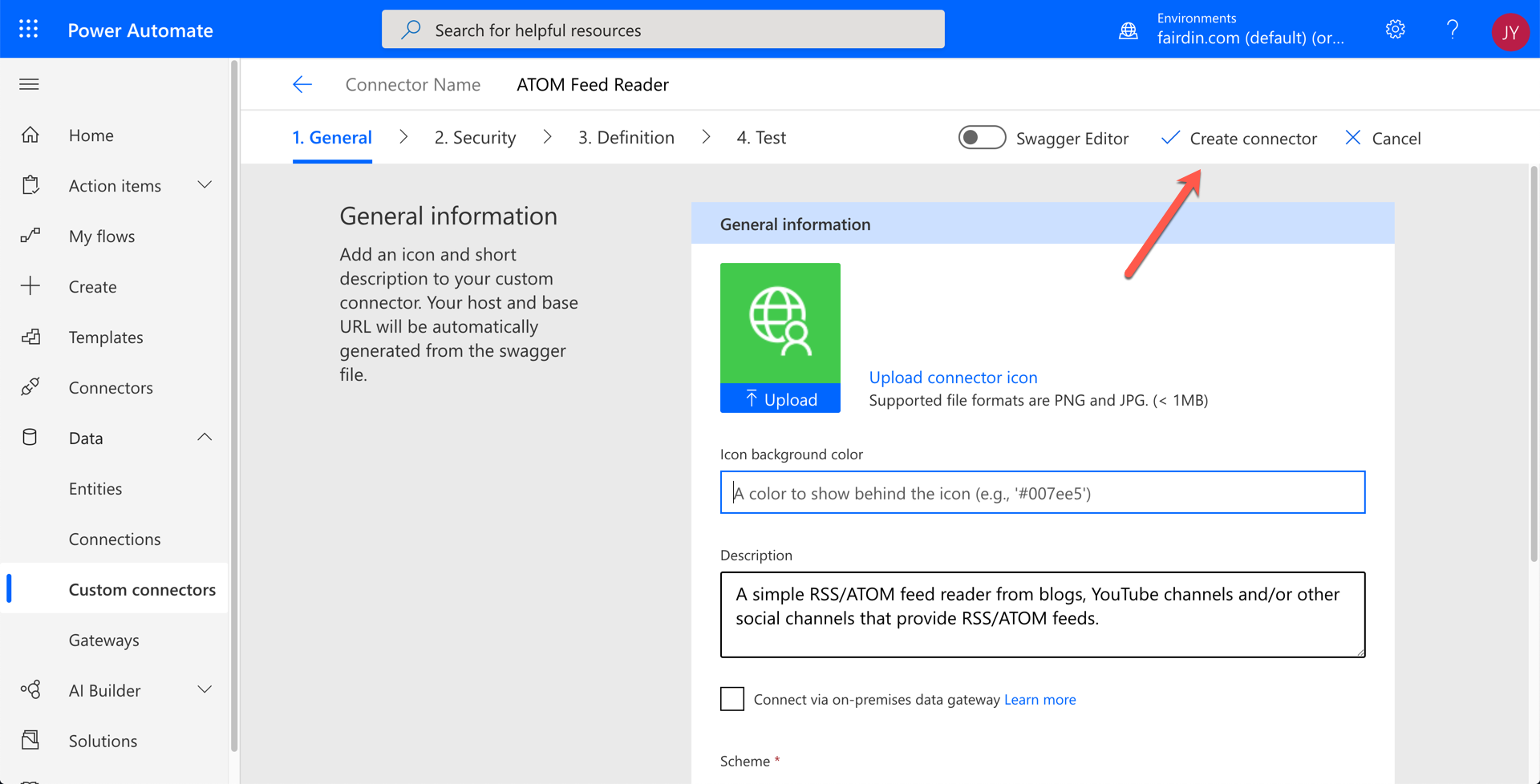
이제 커스텀 커넥터가 제대로 작동하는지 테스트를 해 볼 차례이다. 아래 그림과 같이 4. Test 탭에서 커스텀 커넥터를 연결한다.
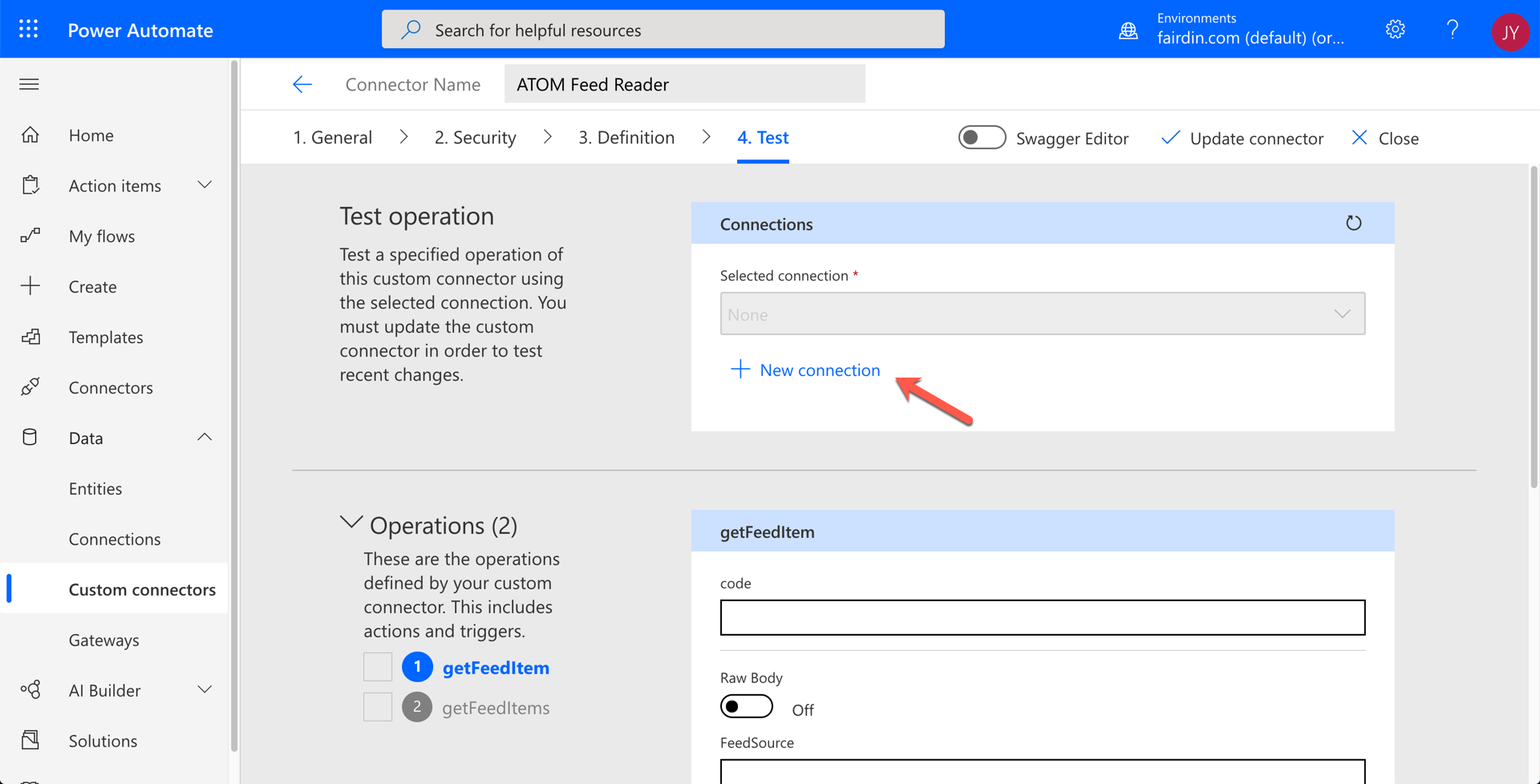
그러면 아래 그림과 같이 애저 펑션 API 키 값을 입력하라는 표시가 나타난다. 여기서 API 키 값을 입력한 후 연결한다.
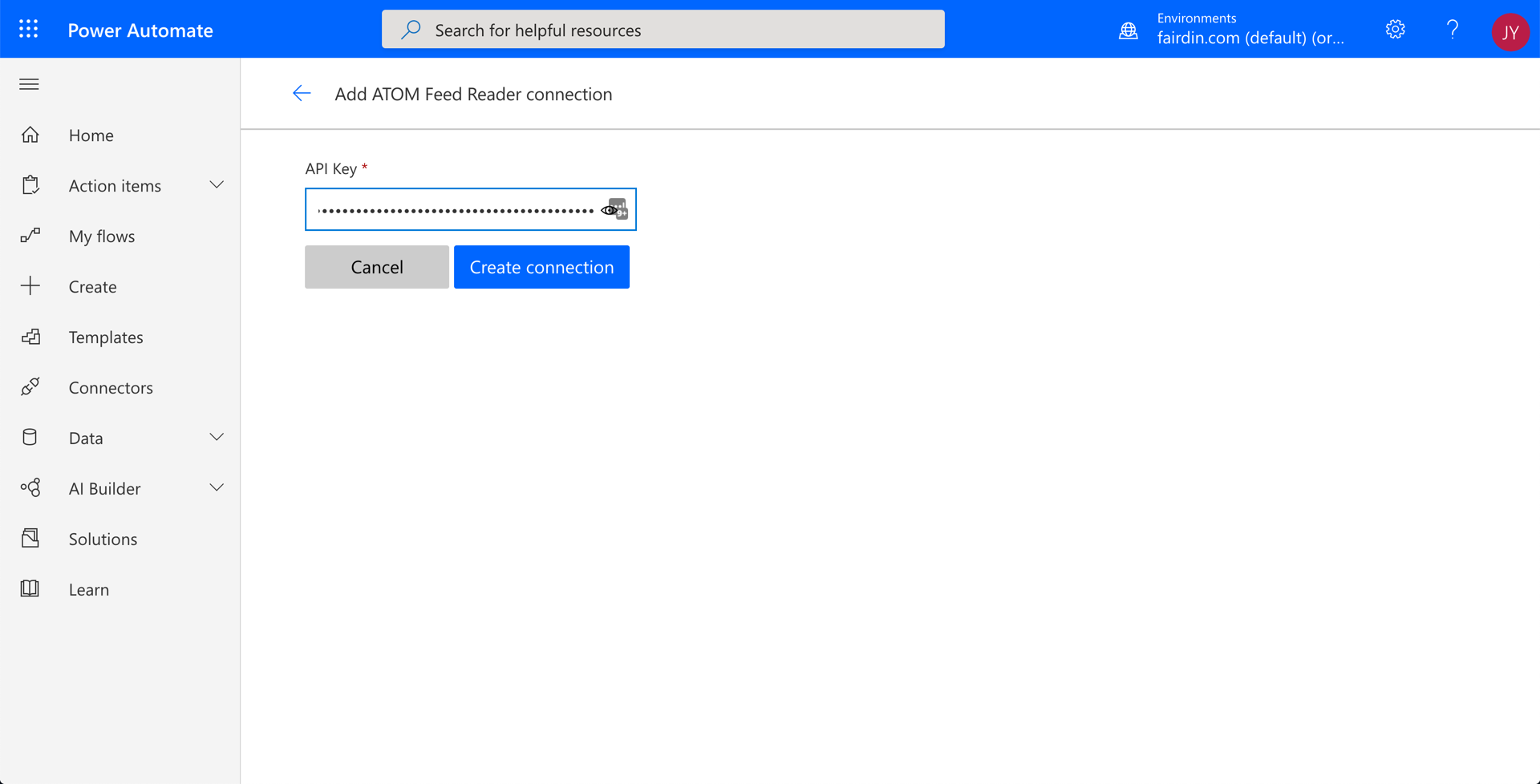
커스텀 커넥터에 성공적으로 커넥션이 만들어지면, 이제 아래와 같이 실제로 테스트를 진행한다. 아래 그림의 입력창은 바로 Swagger 문서에 정의된 요청 객체의 형식을 그대로 따라간다. 필요한 데이터를 입력하고 아래 Test Operation 버튼을 눌러보자.
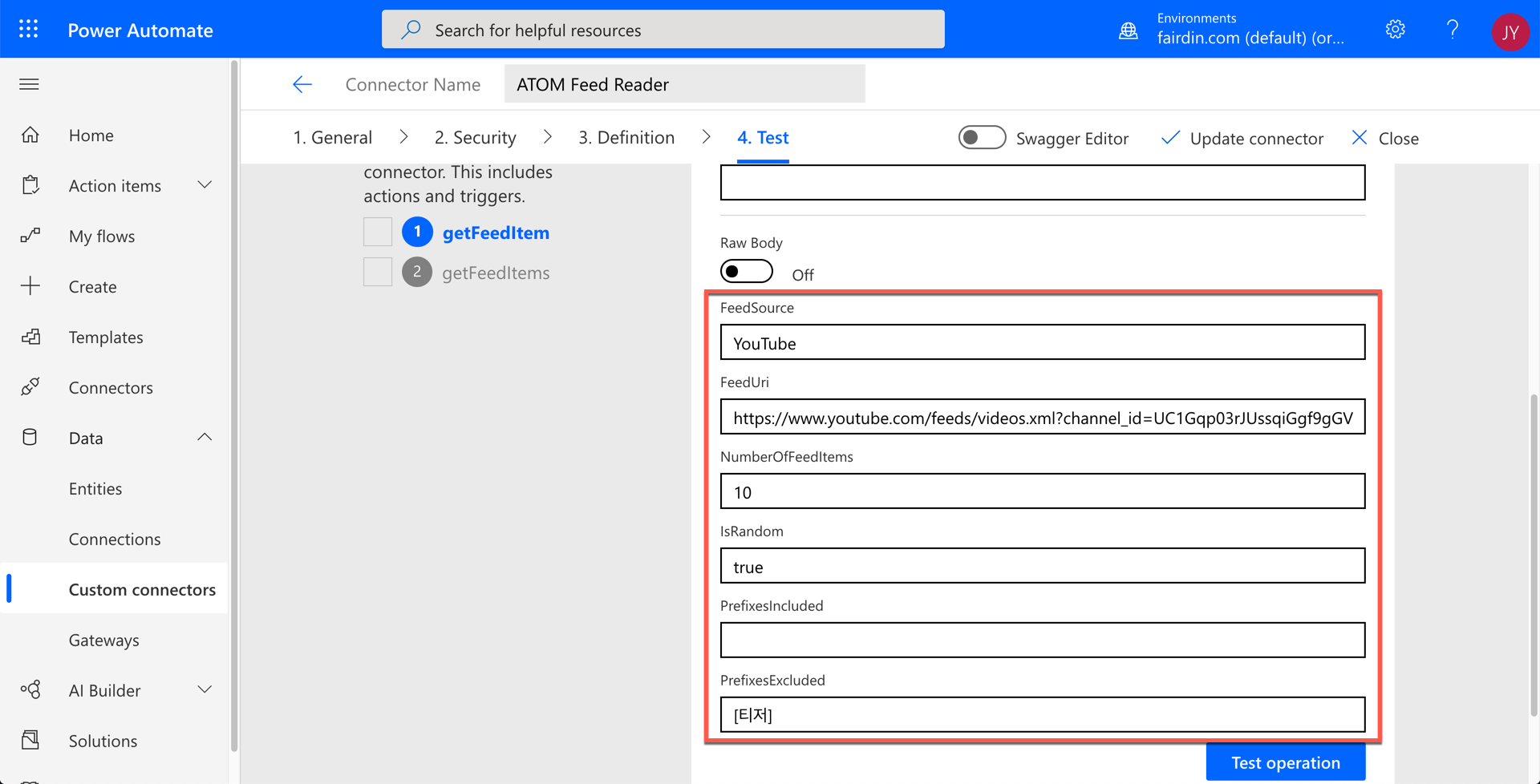
그러면 아래와 같이 테스트가 성공적으로 수행된 것을 확인할 수 있다.
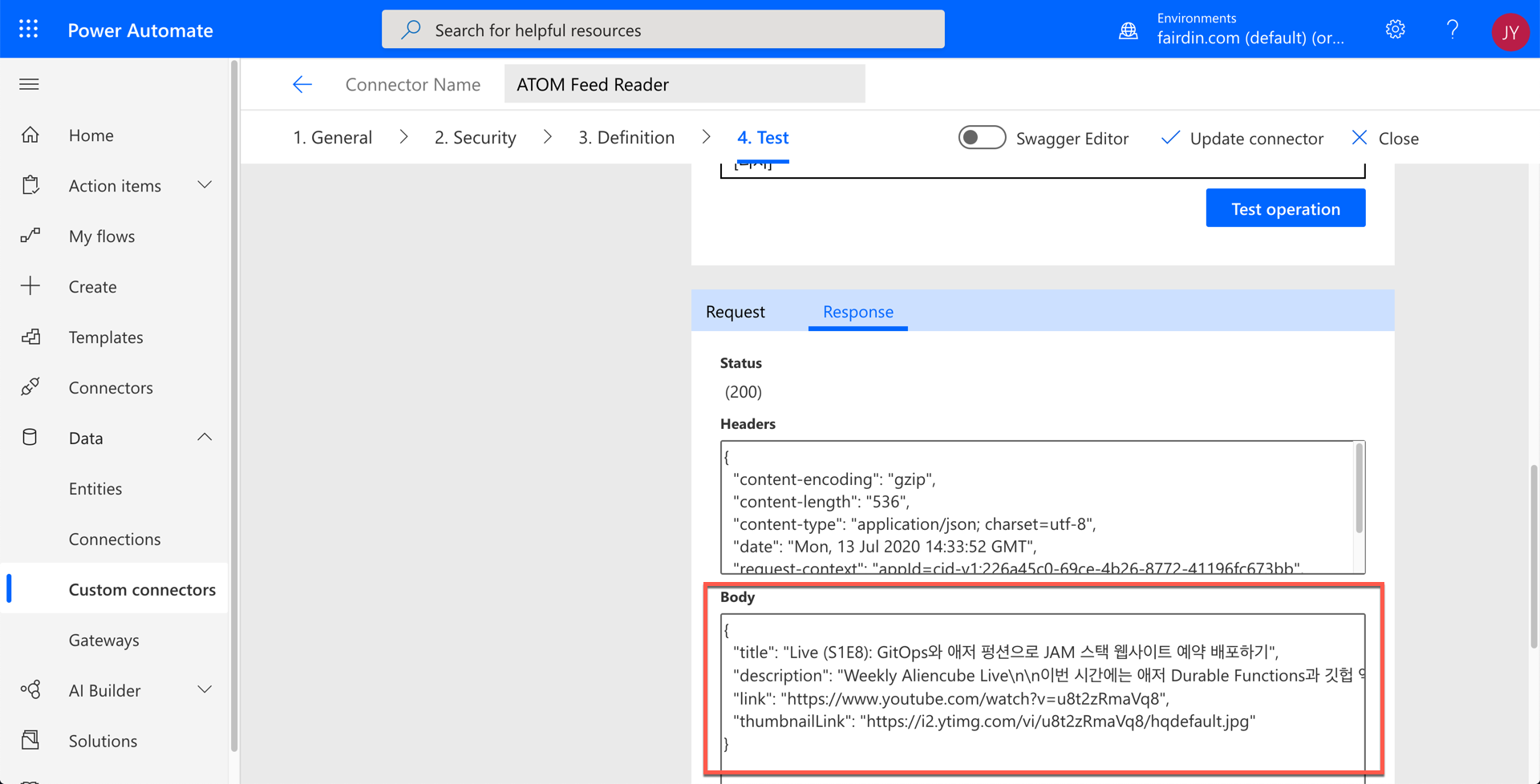
이제 커스텀 커넥터를 생성했으니, 파워 오토메이트를 하나 만들어 볼 차례이다.
커스텀 커넥터를 이용한 파워 오토메이트 플로우 만들기
이번에 만드는 파워 오토메이트 플로우는 파워 앱에서 이용할 것이기 때문에 아래와 같은 순서로 생성한다. 먼저 Instant Flow를 선택한다.
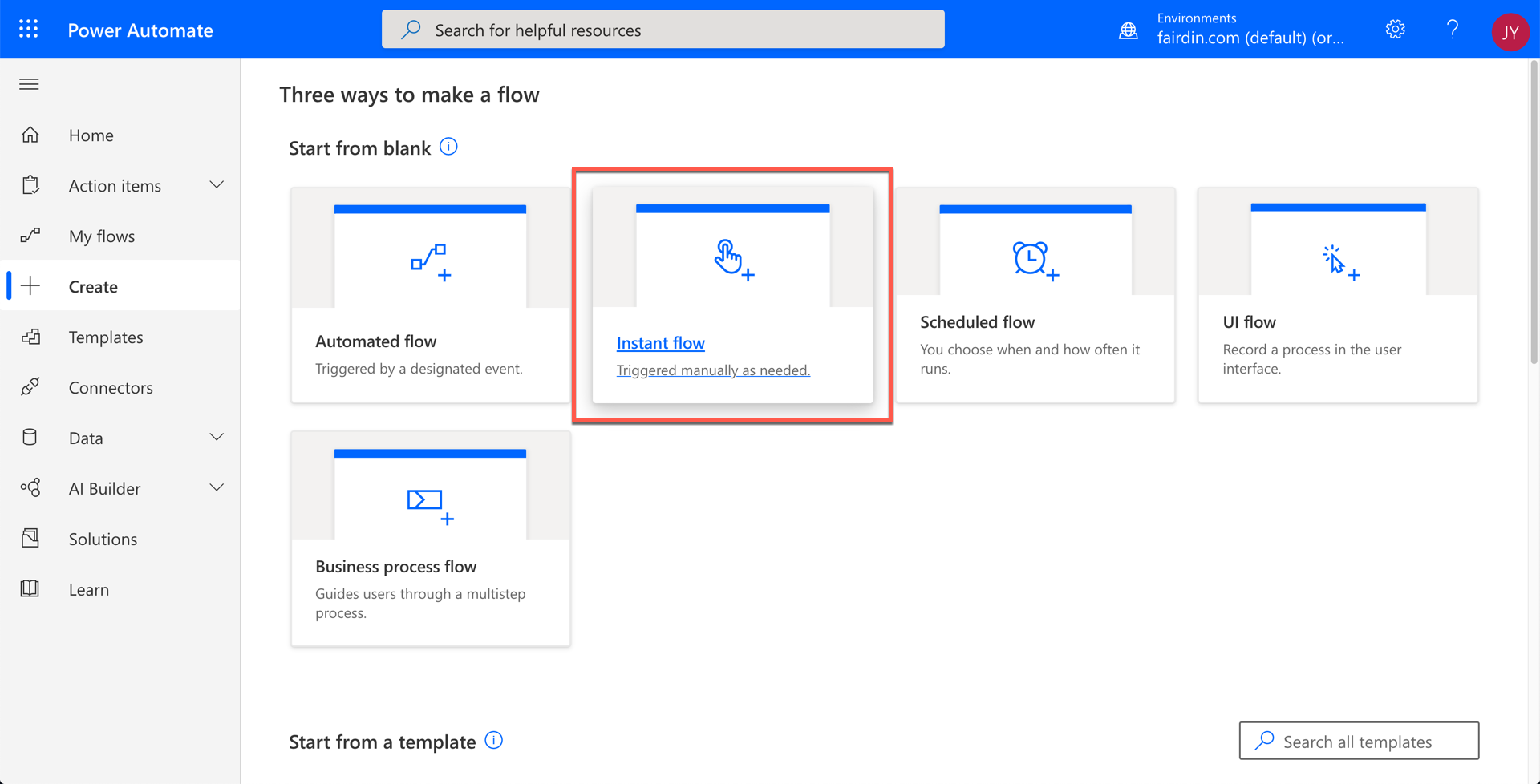
그 다음에는 아래 그림과 같이 파워 앱을 트리거로 지정한다.
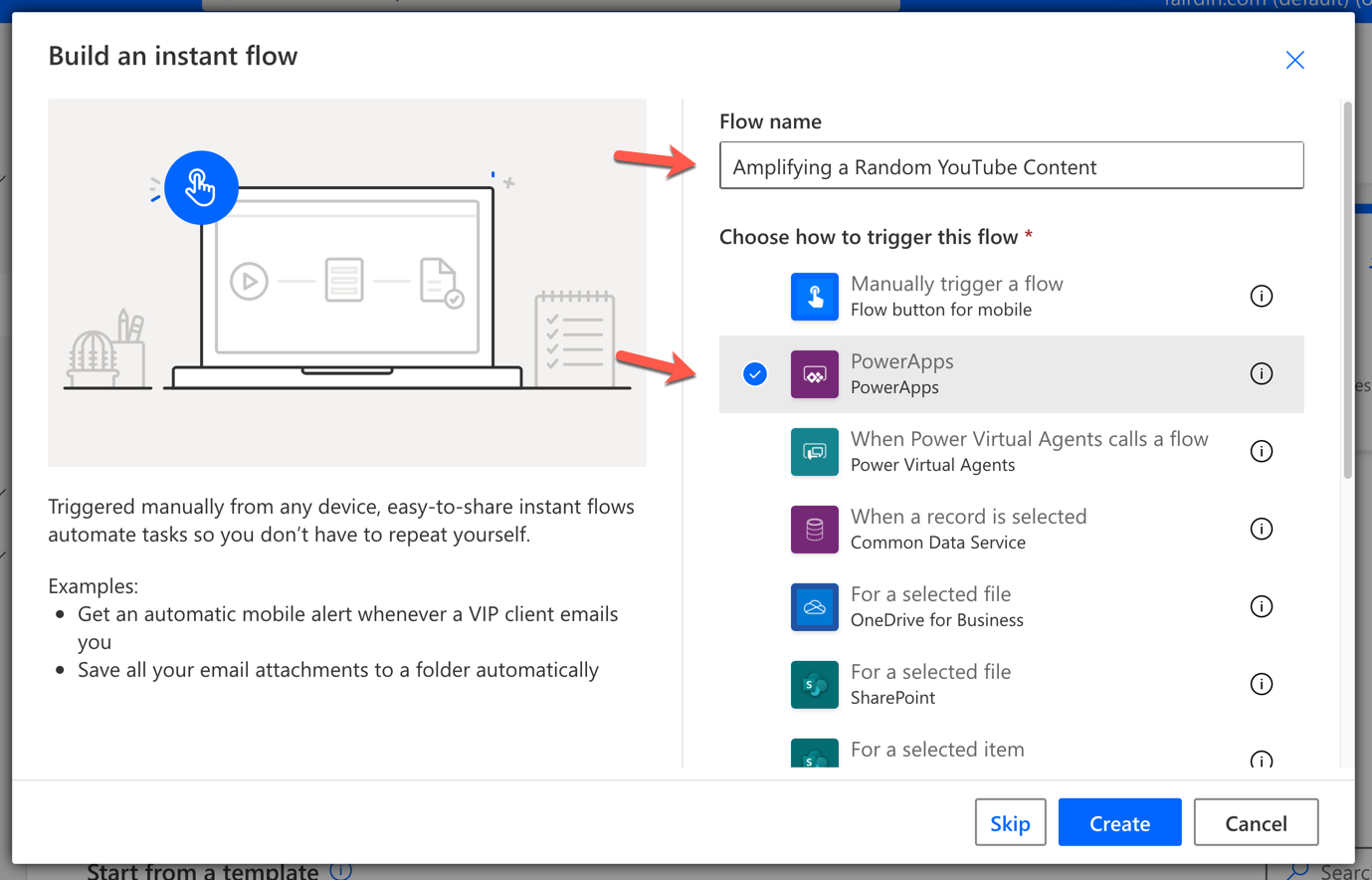
그러면 이제 본격적인 플로우 작성을 위한 디자이너 창이 만들어진다. 여기서 ➕ New Step 버튼을 클릭한다.
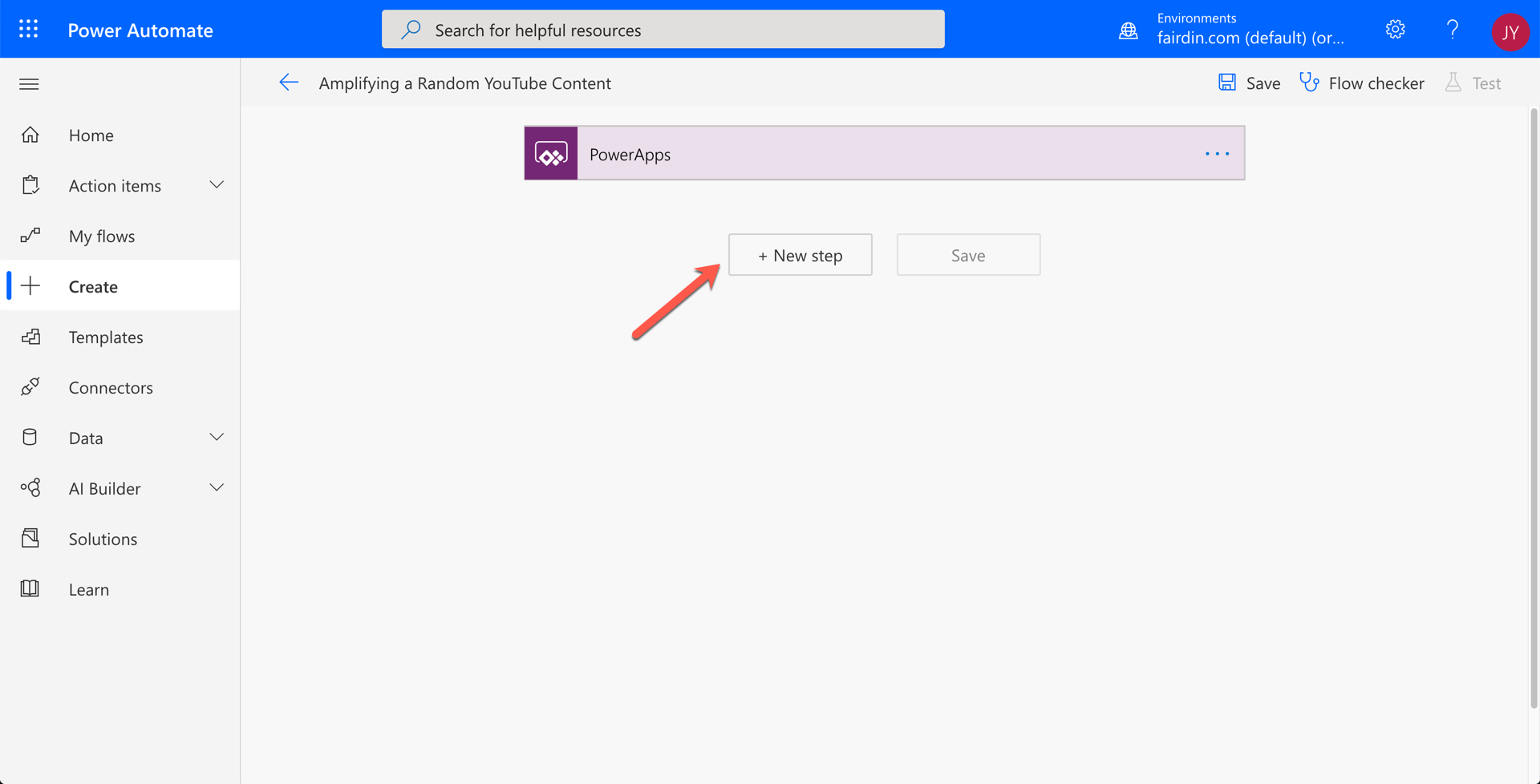
검색 창에 ATOM을 입력하면 방금 우리가 생성한 커스텀 커넥터가 보인다. 그리고, 애저 펑션에서 만든 두 개의 엔드포인트가 나타나는 것을 알 수 있다. 여기서 피드 아이템 하나만 가져오는 액션을 아래와 같이 선택한다.
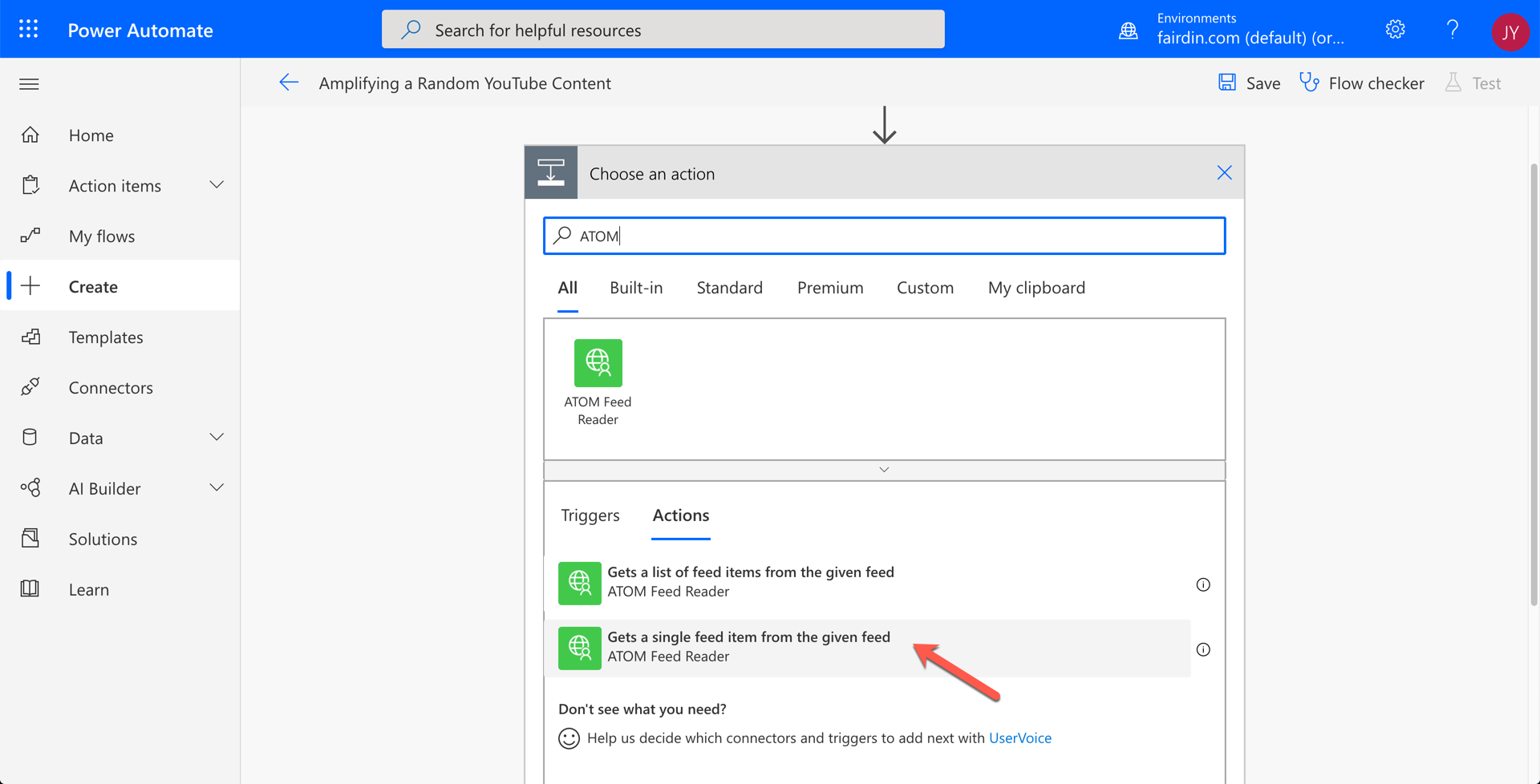
액션을 선택하면 앞서 커스텀 커넥터를 테스트 할 때와 비슷한 필드 입력 화면이 나타난다. 동일한 내용을 입력한다.
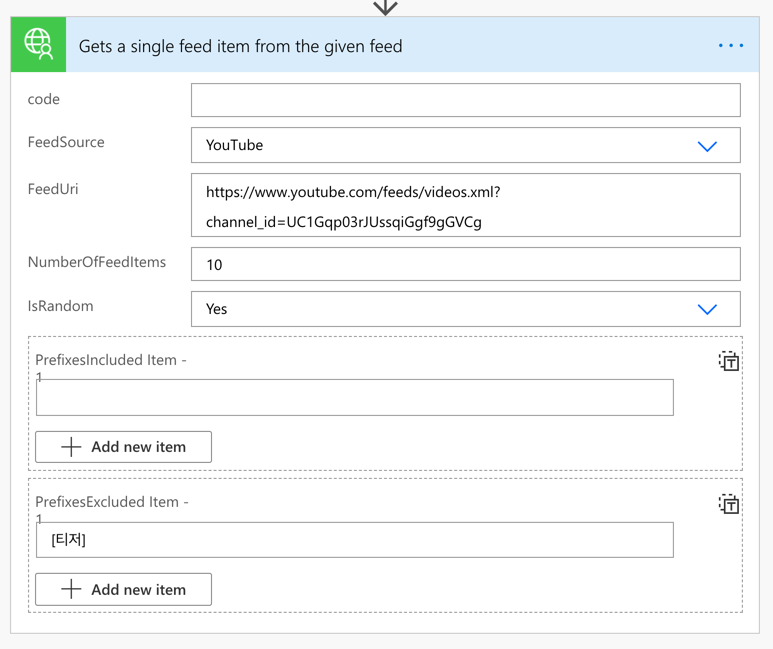
이 플로우의 목적은 방금 커스텀 커넥터로 받아온 유튜브 피드를 소셜미디어에 포스팅하는 것이므로, 다음 액션으로 아래와 같이 트위터에 포스팅하는 액션을 선택한다.
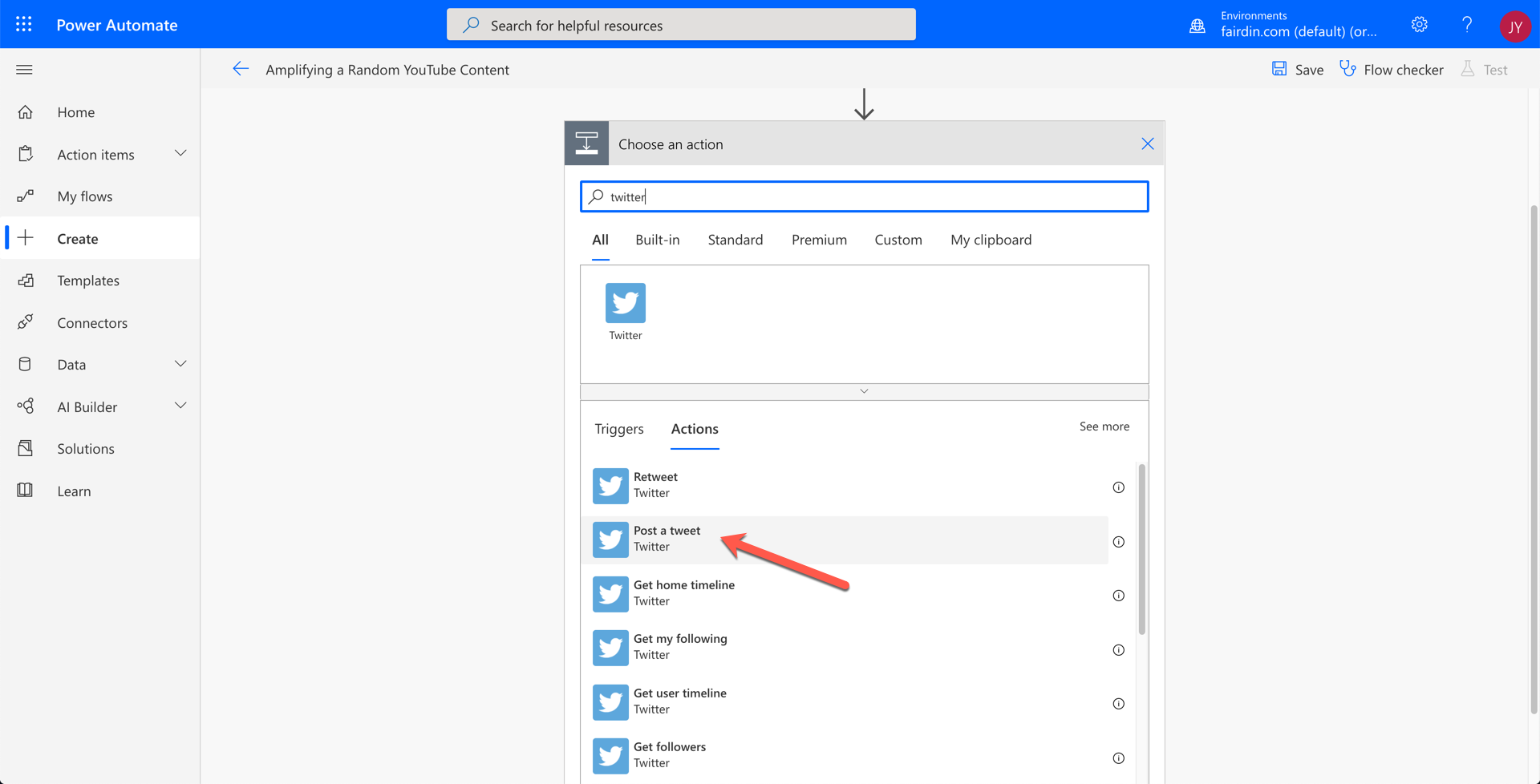
그리고 난 후, 앞서 커스텀 커넥터로부터 받아온 데이터를 아래와 같이 트위터 포스트 데이터로 입력한다.
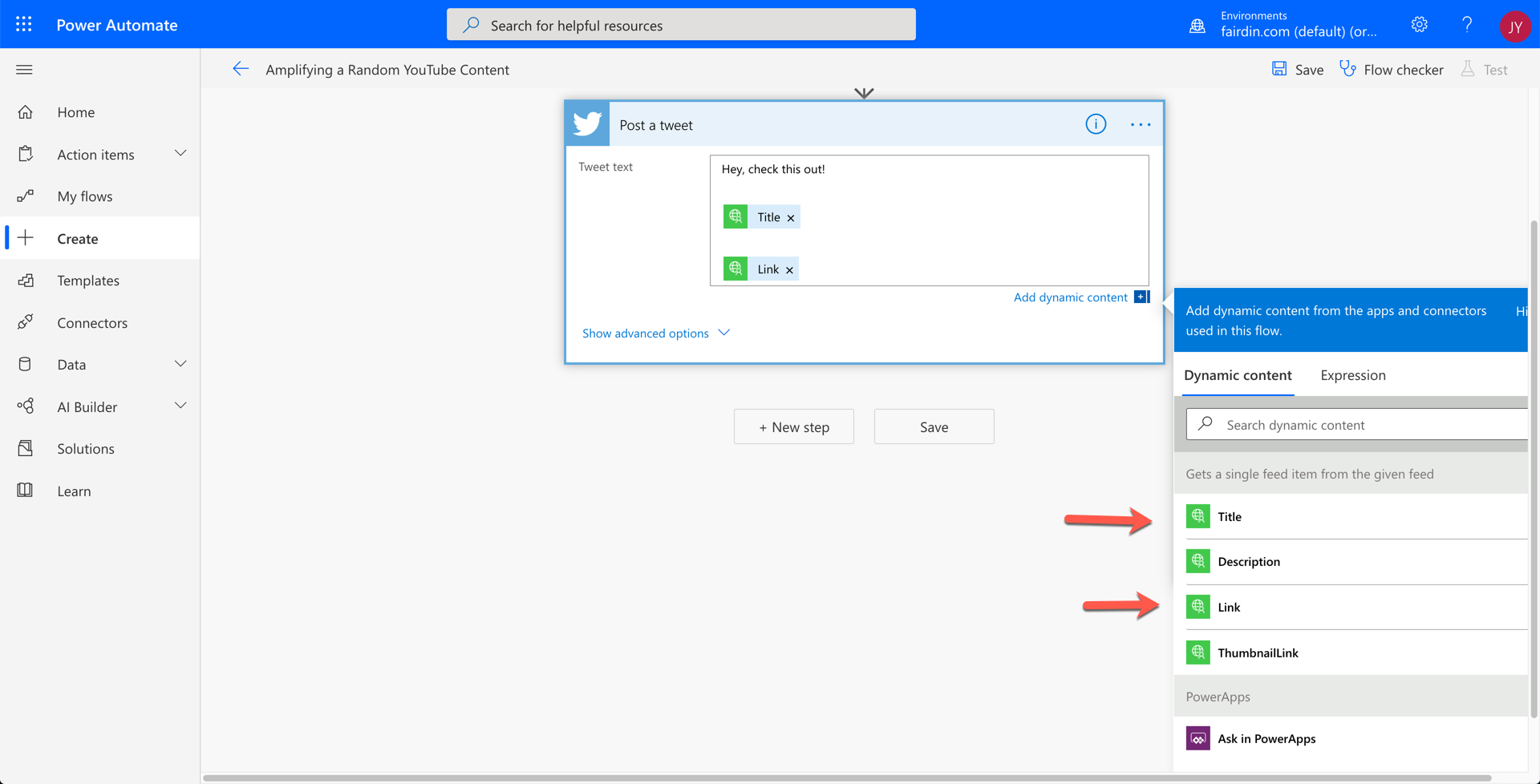
이번에는 파워 앱으로 이 플로우의 결과를 넘겨줘야 하니 아래와 같이 응답 객체 액션을 선택한다.
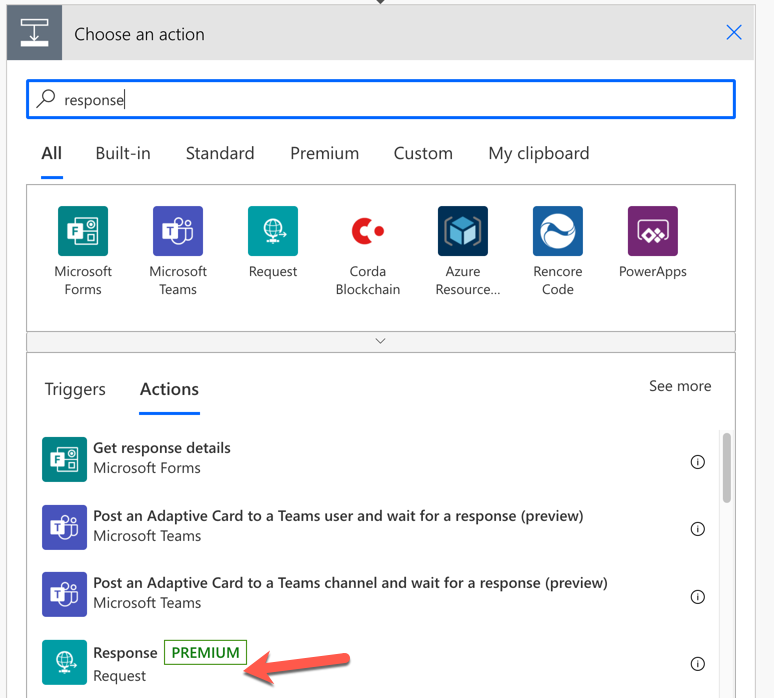
그리고, 응답 객체의 본문에는 커스텀 커넥터에서 받아온 응답 객체 전부를 넣는다.
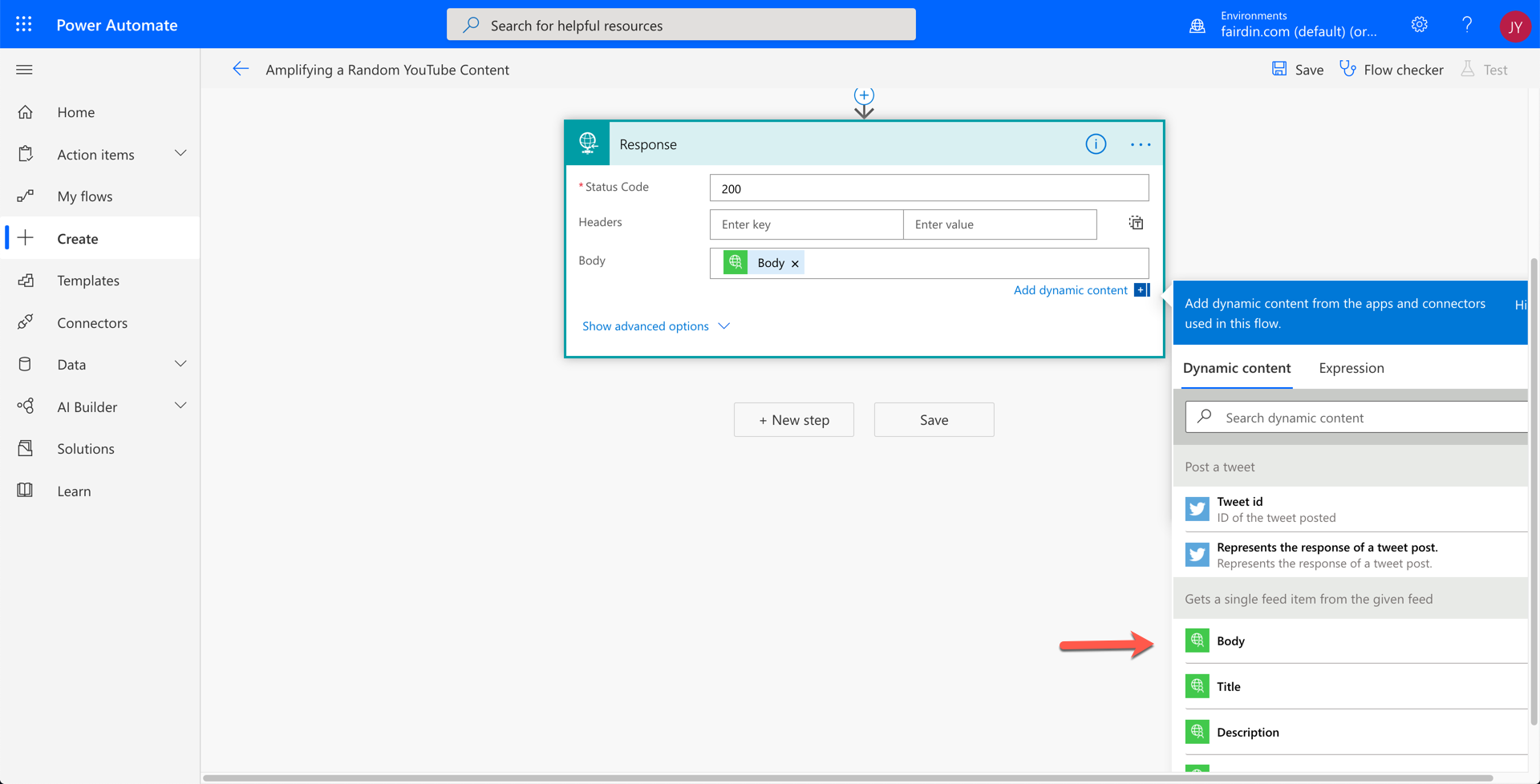
여기까지 하면 파워 오토메이트 플로우 작성은 거의 다 끝났다. 한 번 테스트를 해 보도록 하자. 우측 상단의 Test 버튼을 클릭해서 아래와 같이 선택한 후 Save & Test 버튼을 클릭한다.

그러면 다음 화면에서는 이 플로우에서 사용하는 커넥터들이 다 제대로 연결되어 있는지 확인하게 되는데, 다 연결 되었다면 아래 Continue 버튼을 눌러 계속 진행한다.
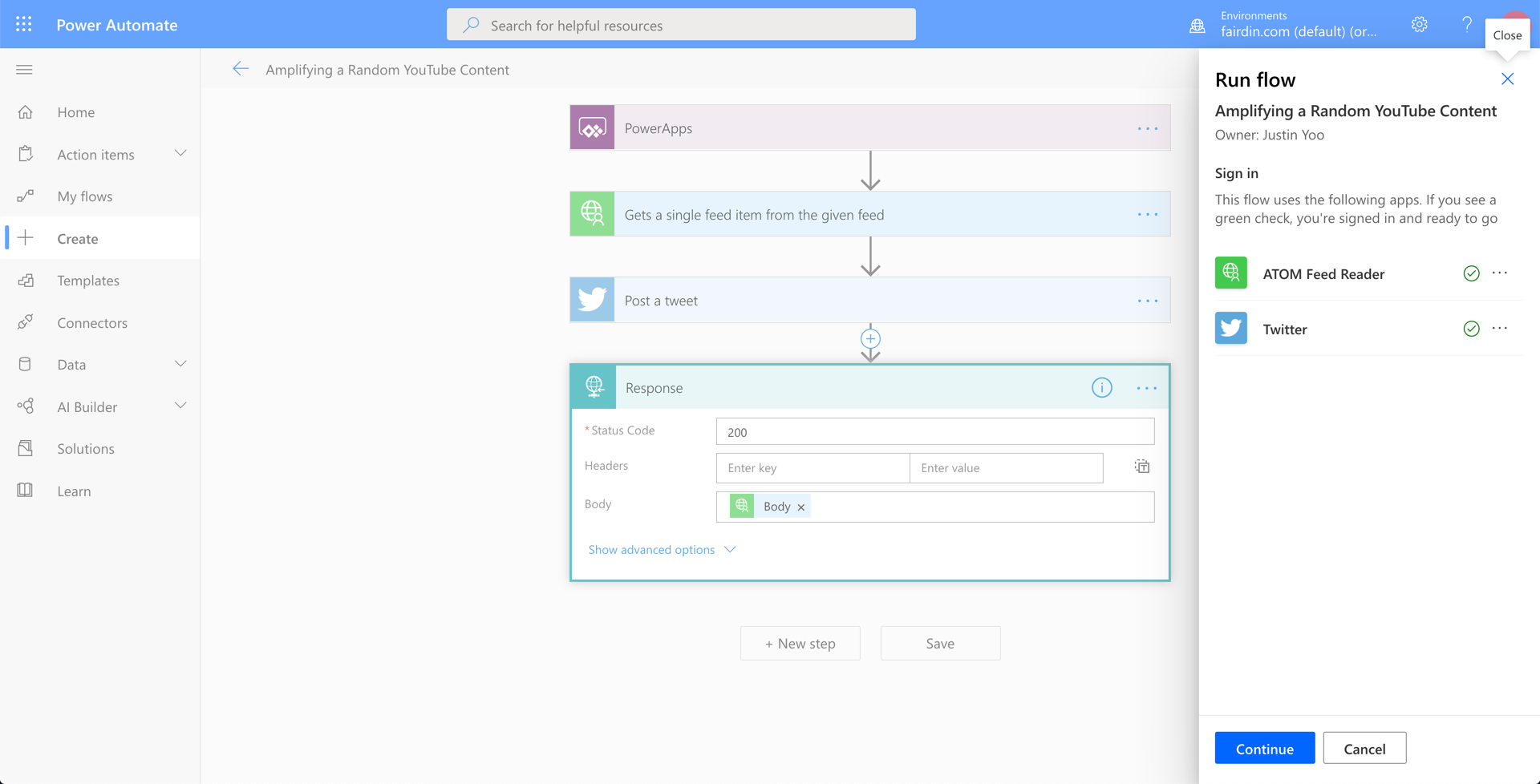
모든 것이 잘 진행된다면 아래와 같이 테스트에 성공했다는 메시지를 볼 수 있다.

이제 실제로 워크플로우가 어떻게 진행됐는지 살펴보자. 모든 액션은 아래와 같이 성공적으로 진행되었다. 여기서 응답 객체 데이터를 복사해 놓는다.
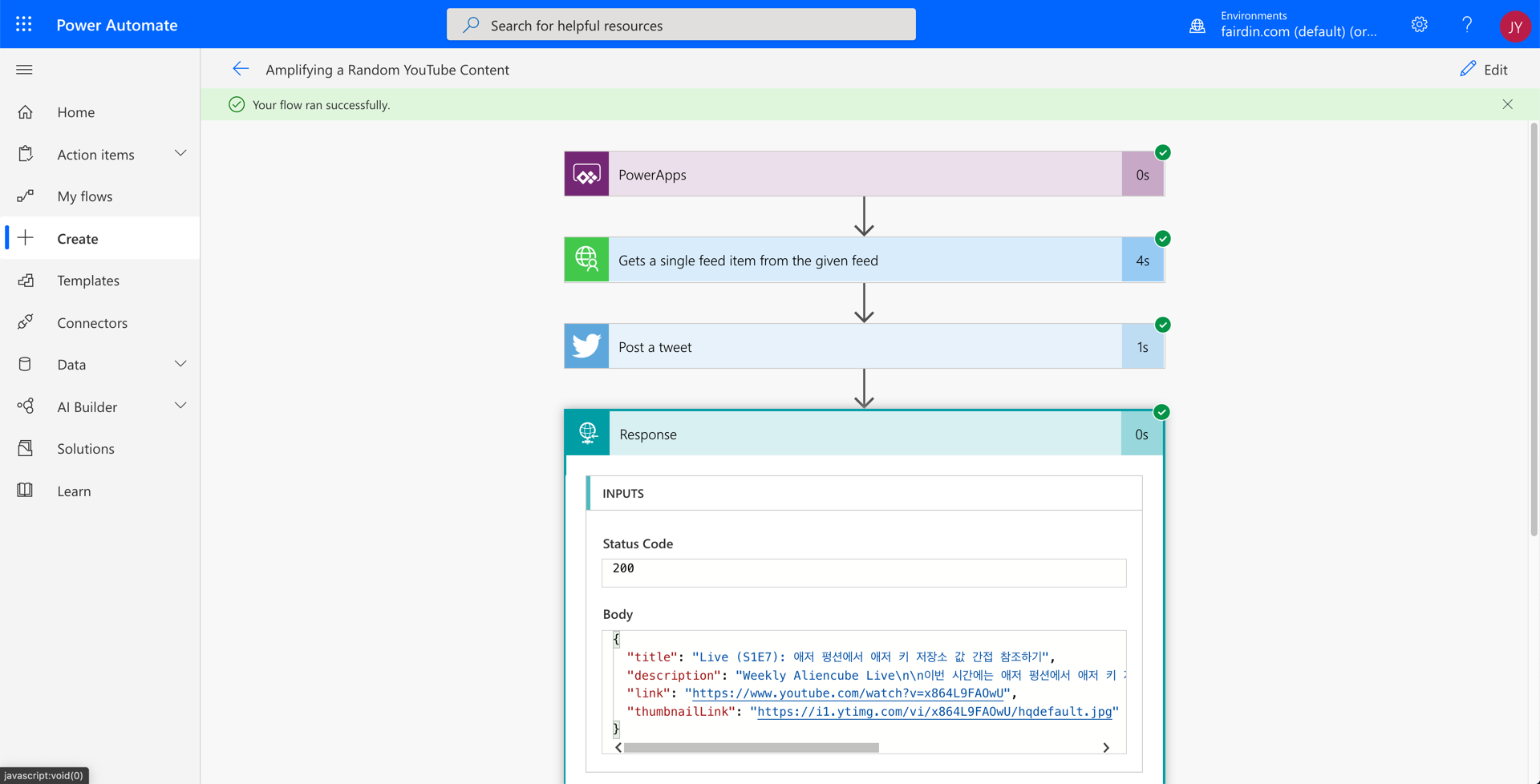
그리고 실제로 트위터에도 성공적으로 포스팅이 된 것을 확인할 수 있다.
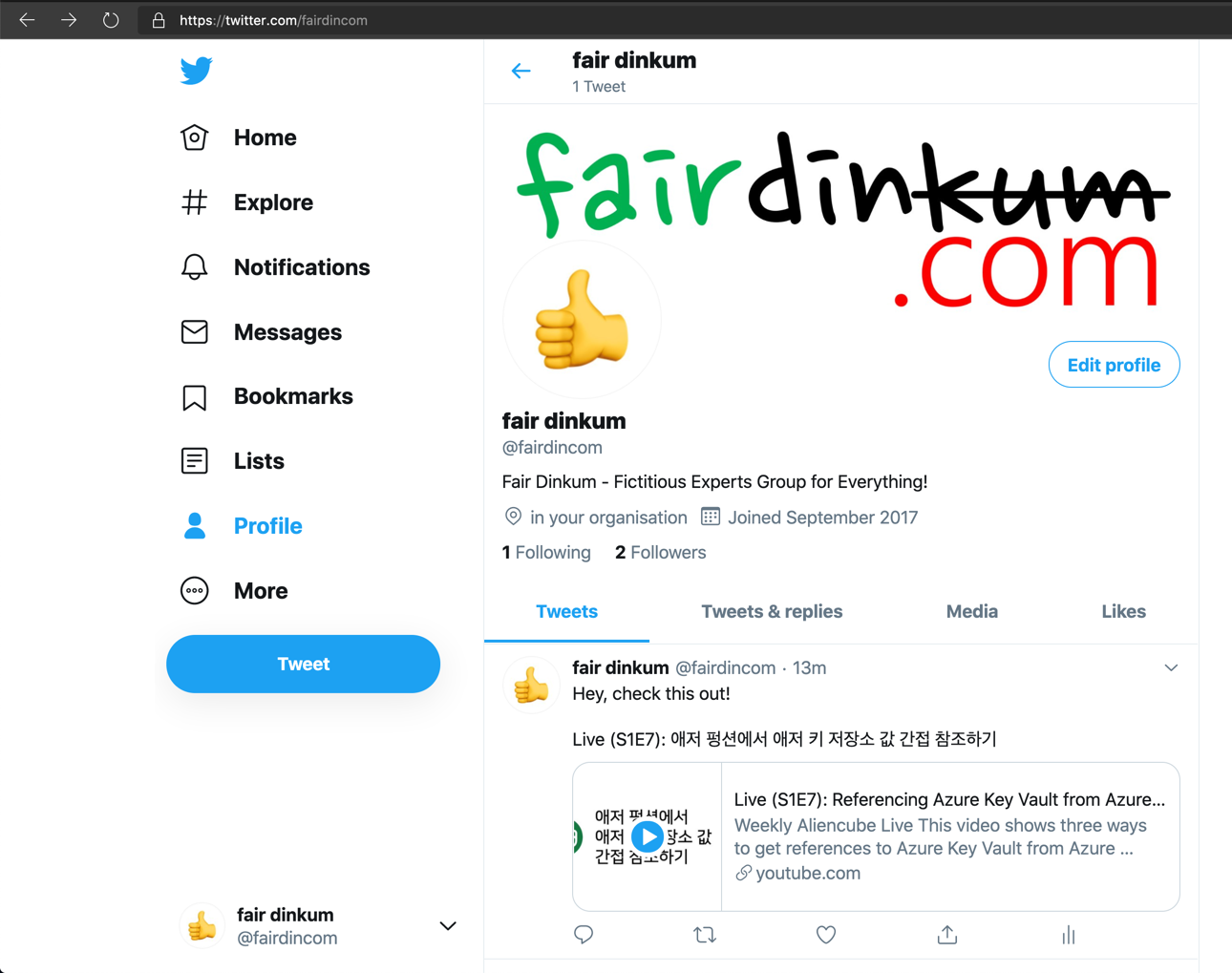
이제 응답 객체를 파워앱에서 좀 더 확실하게 인식할 수 있게끔 마지막 설정을 해 줄 차례이다. 앞서 복사한 응답 객체 데이터를 가지고 JSON 스키마를 설정한다. 아래 그림의 Generate from Sample 버튼을 클릭한다.

방금 복사해 놨던 JSON 응답 객체를 붙여넣고 Done 버튼을 클릭한다.
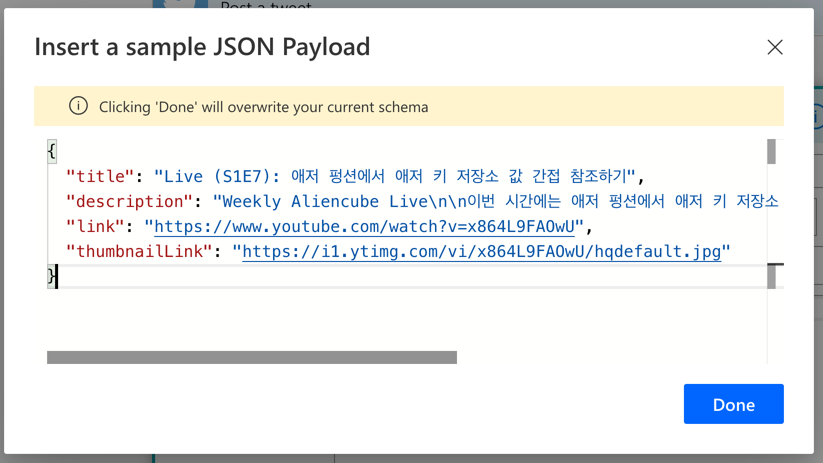
그러면 JSON 응답객체 스키마가 생성된 것을 확인할 수 있다.

여기까지 한 후 저장하면 파워 오토메이트 플로우 작성은 모두 끝났다.
파워 앱에 파워 오토메이트 연동하기
이제 파워 앱을 만들어 볼 차례이다. 이번에 만드는 파워 앱에 앞서 만든 파워 오토메이트를 연결해 보도록 하자. 우선 새 앱 캔버스를 하나 생성한다.
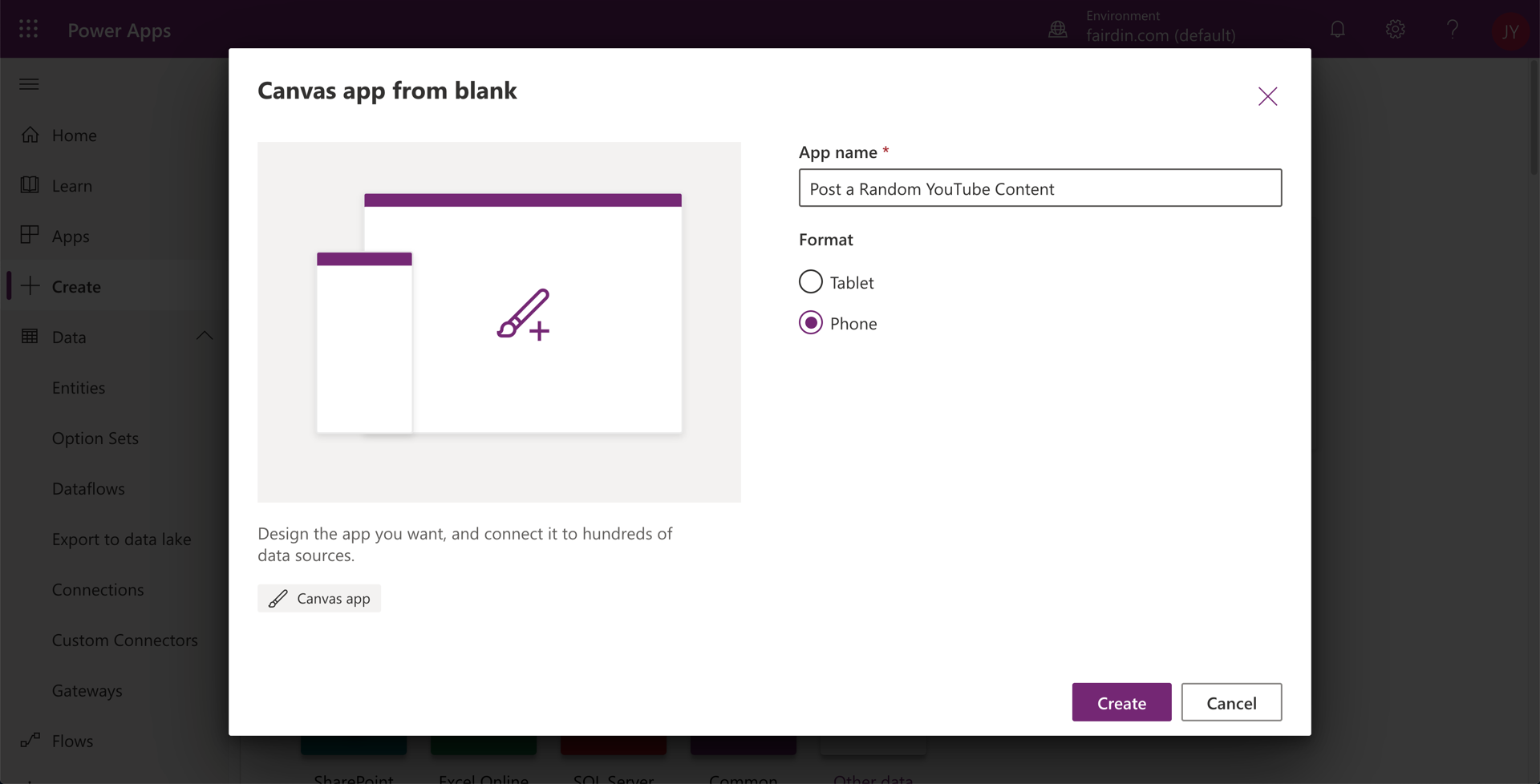
그 다음에 버튼 콘트롤 하나, 라벨 콘트롤 두 개, 이미지 콘트롤 하나를 캔버스에 추가한다.
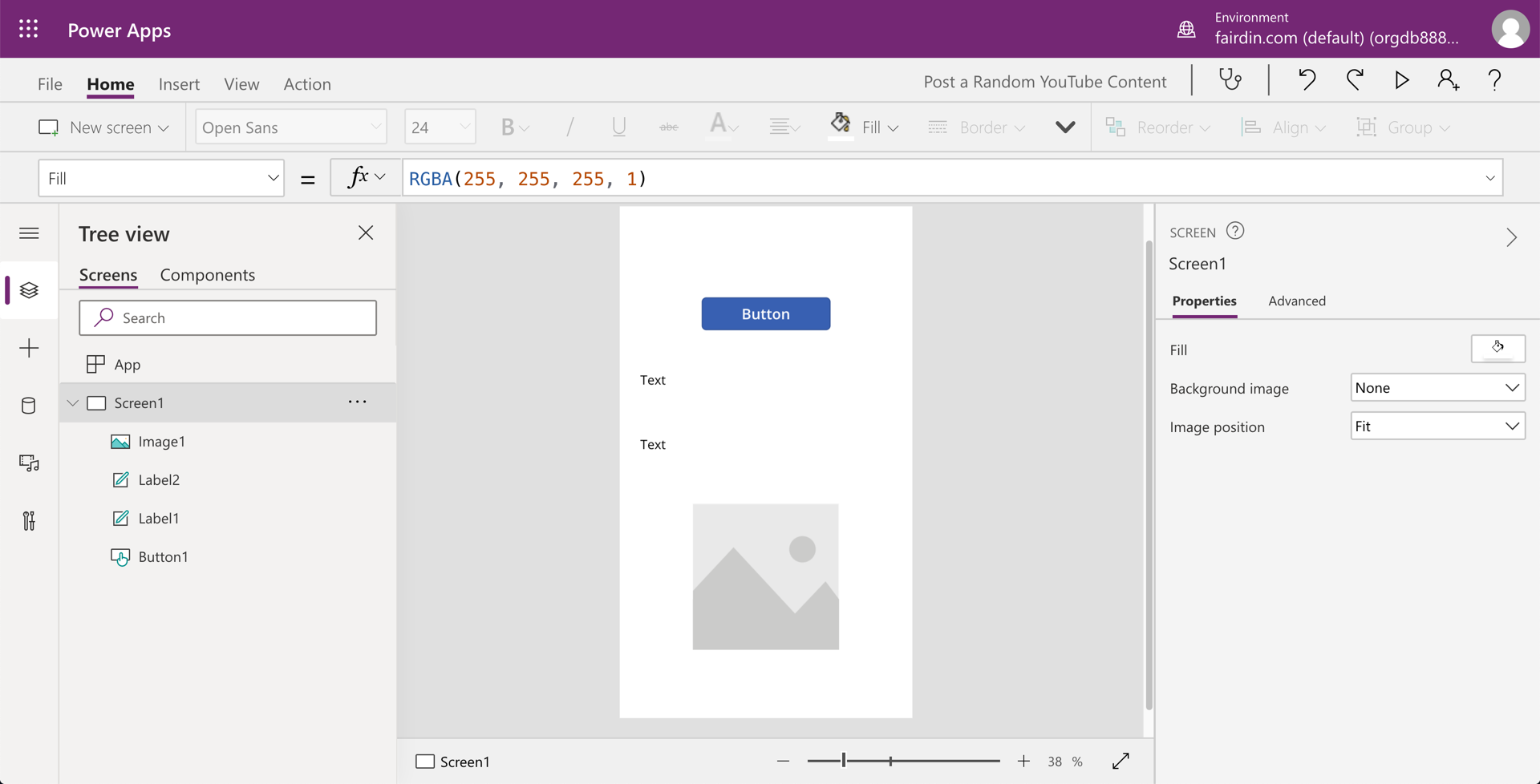
버튼을 눌렀을 때 필요한 액션이 바로 파워 오토메이트를 실행시키는 것이다. 이 액션을 아래와 같이 연결한다. 버튼을 클릭한 후 상단의 메뉴 바에서 Action을 클릭한다. 그리고 바로 아래에 있는 Power Automate를 선택한다. 그 다음에 나오는 화면에서 앞서 만들어 둔 파워 오토메이트를 선택하면 된다.

연결이 끝나면 곧바로 함수 창에 어떤 작업을 할 것인지를 물어보는데, 여기에 ClearCollect(result, AmplifyingaRandomYouTubeContent.Run()) 라고 입력한다. 여기서 AmplifyingaRandomYouTubeContent() 함수는 파워 오토메이트 이름을 의미한다.
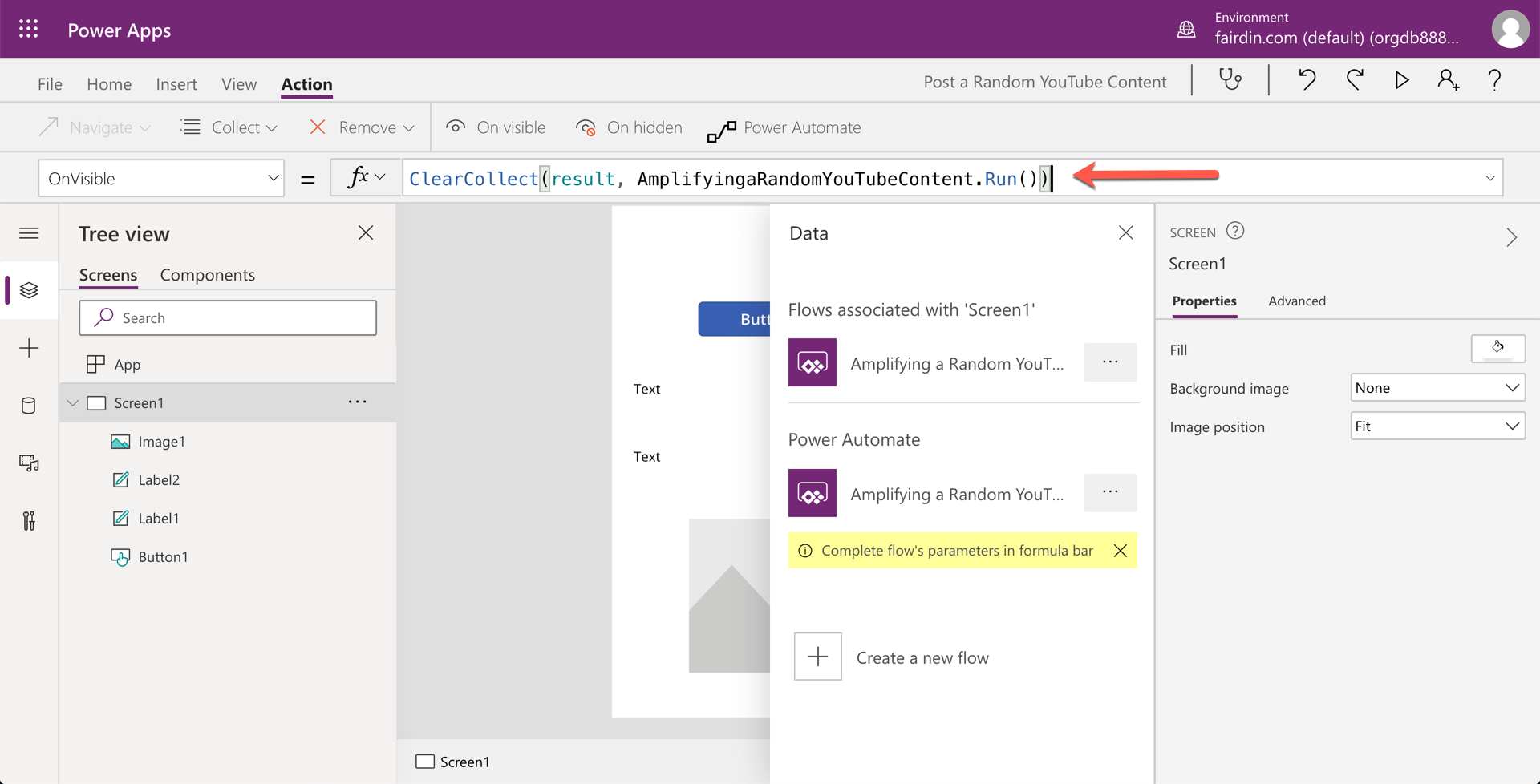
이제 다른 레이블 콘트롤 두 개와 이미지 콘트롤 한 개에는 이 파워 오토메이트 실행 결과를 표시한다. 각각의 콘트롤에 아래와 같이 입력한다.
- 상단 레이블 콘트롤:
First(result).title - 하단 레이블 콘트롤:
First(result).link - 이미지 콘트롤:
First(result).thumbnailLink
이렇게 입력한 후 파워 앱을 실행시켜 버튼을 클릭해 보자. 그러면 아래와 같은 결과를 받을 수 있다.
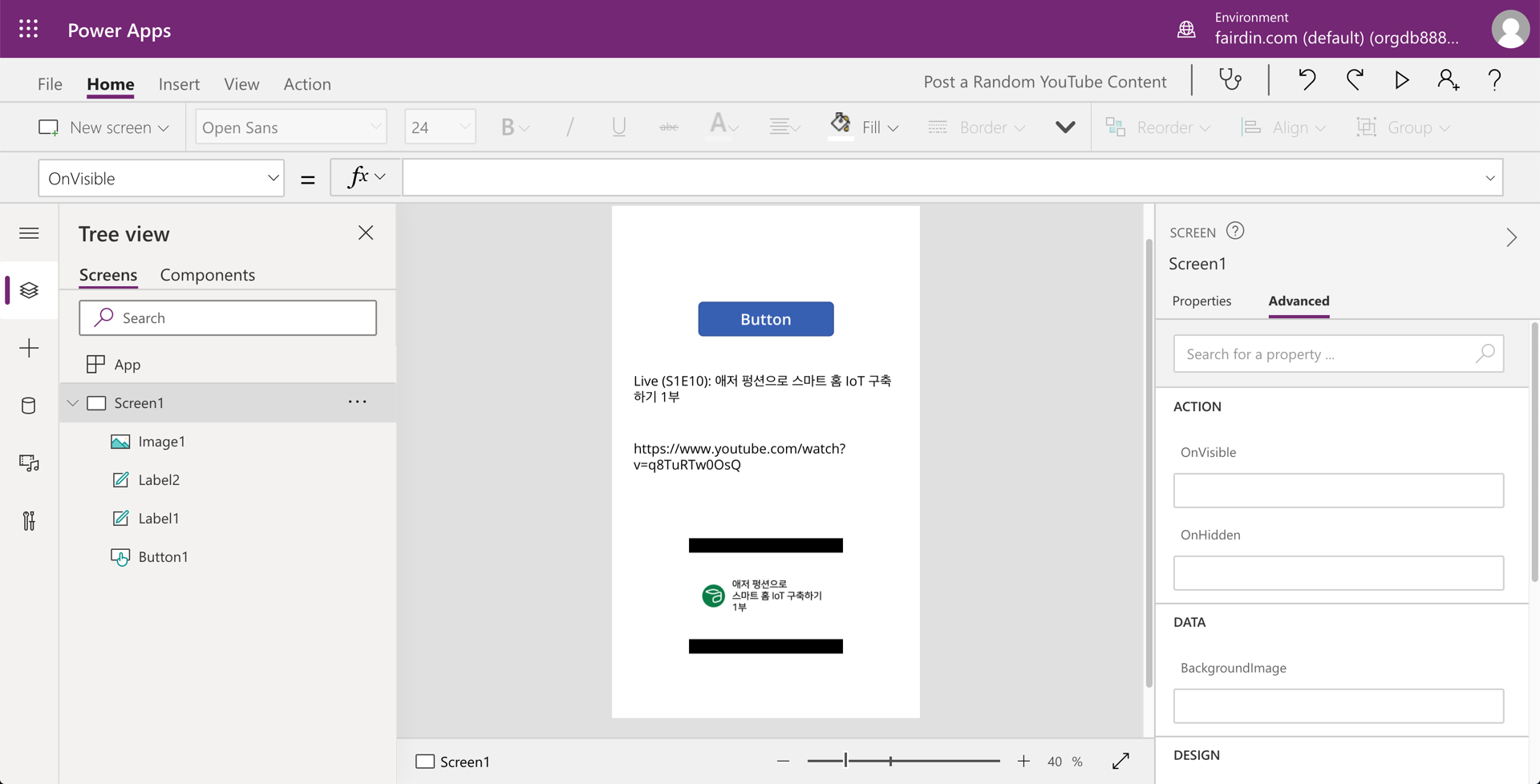
그리고 트위터에도 제대로 포스트가 잘 이루어진 것을 확인할 수 있다.
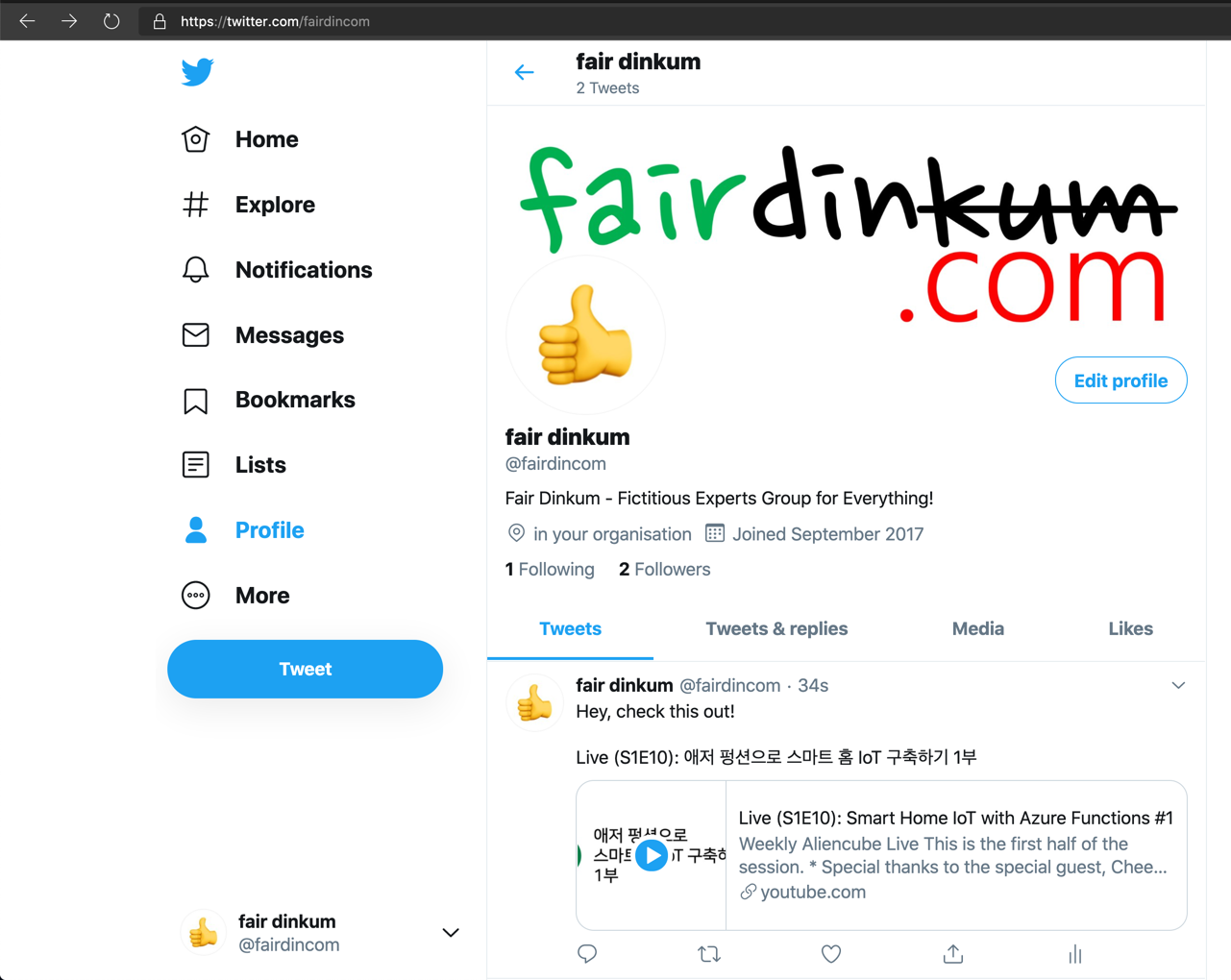
지금까지, 애저 펑션 앱에 Open API 익스텐션을 설치해서 자동으로 Swagger 문서를 만들어주게끔 하는 것과 더불어, 이를 이용해 파워 오토메이트에 쓰이는 커스텀 커넥터를 손쉽게 만드는 방법, 그리고 파워 오토메이트에 이 커스텀 커넥터를 쉽게 붙이는 방법, 마지막으로 파워 앱에 파워 오토메이트를 쉽게 연동하는 방법에 대해 알아 보았다. 이렇게 애저 펑션에 간단한 익스텐션 하나만 설치하는 것으로 애저 펑션 API의 확장성이 엄청나게 높아지게 되는데, 이를 이용하면 파워 플랫폼에서 필요한 API를 정말 손쉽게 만들 수 있으리라 확신한다.