이 블로그 포스트 시리즈를 통해 현업에서 어쩌다 한 번 생성하고 마는 애저 VM과 같이 일회성으로 필요한 작업들에 대해 파워 플랫폼이 훌륭하게 대응할 수 있는 방법에 대해 알아 보고자 한다.
- 초콜라티로 애저 VM 위에 라이브 스트리밍을 위한 애플리케이션 자동 설치하기
- 파워 플랫폼으로 일회성 애저 리소스 프로비저닝하기
지난 포스트에서는 라이브 스트리밍용 애저 VM을 프로비저닝하면서 동시에 필요한 애플리케이션을 설치하는 방법에 대해 알아보았다. 그런데, 이런 형태의 VM은 수시로 만들고 지우고 한다기 보다는 비정기적으로 어쩌다 한 번씩 만들어서 사용할 뿐이다. 따라서, 한 번 ARM 템플릿을 만들어 두긴 하지만, 이걸 또 언제 쓸 지는 알 수 없다. 한참 후에 다시 같은 사양으로 VM을 하나 프로비저닝하게 됐는데, 마침 컴퓨터에 접속해서 프로비저닝 명령어를 보낼 수 없는 상황이 올 수 있다. 또는 컴퓨터 대신 모바일 기기에서 손쉽게 프로비저닝 하고 싶을 수도 있다.
이런 일회성 작업을 모바일에서 손쉽게 하기에 파워 앱만한 것이 없다. 이 포스트에서는 파워 앱과 파워 오토메이트를 통해 일회성 애저 리소스 프로비저닝을 하는 방법에 대해 알아보기로 한다.
파워 오토메이트 워크플로우 – 애저 리소스 프로비저닝
우선 아래와 같은 트릭을 하나 소개한다. 파워 앱으로부터 넘어오는 파라미터들의 갯수가 많거나 가변적인 경우에 사용하면 좋은 팁이다. 파워 앱으로부터는 단 하나의 파라미터만을 넘겨 받는데, 이를 아래와 같이 Compose 액션을 이용해서 받고 그 때 변수명은 자동으로 ParametersInJson_Inputs라고 정해진다.
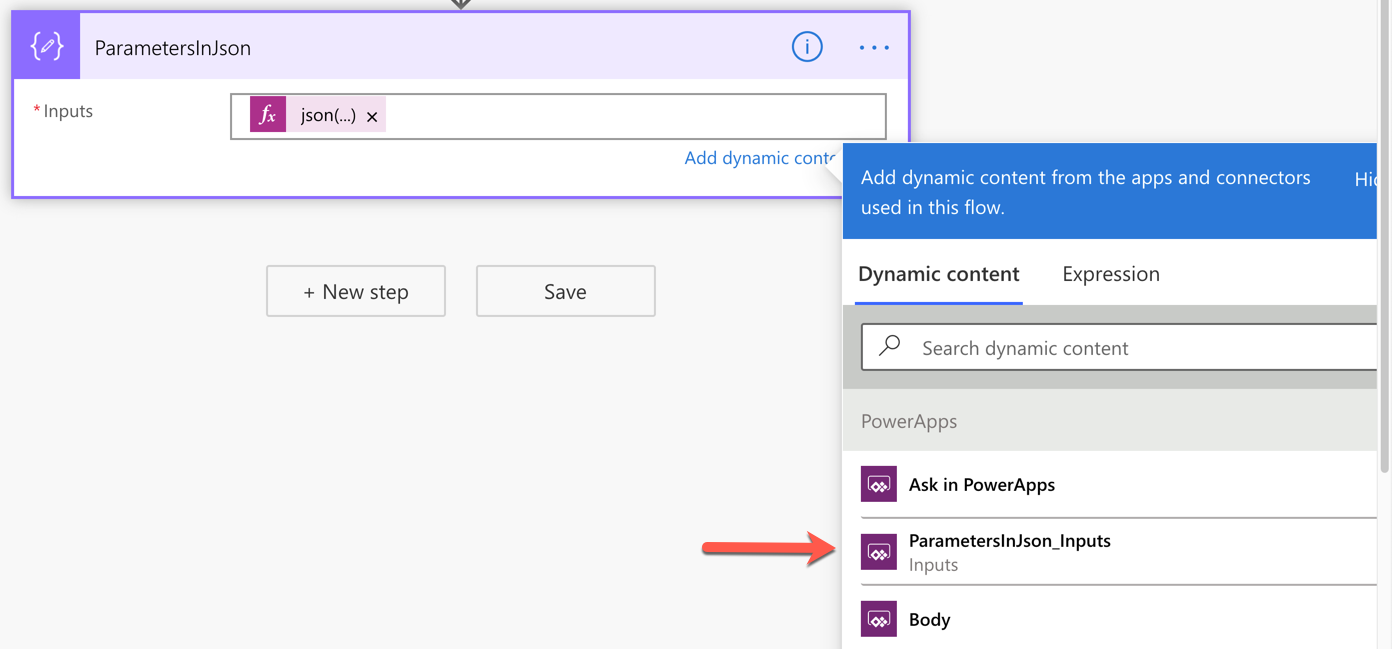
그리고난 후 json(triggerBody()?['ParametersInJson_Inputs']) 라는 함수식을 Inputs 필드에 입력하면 아래와 같다.
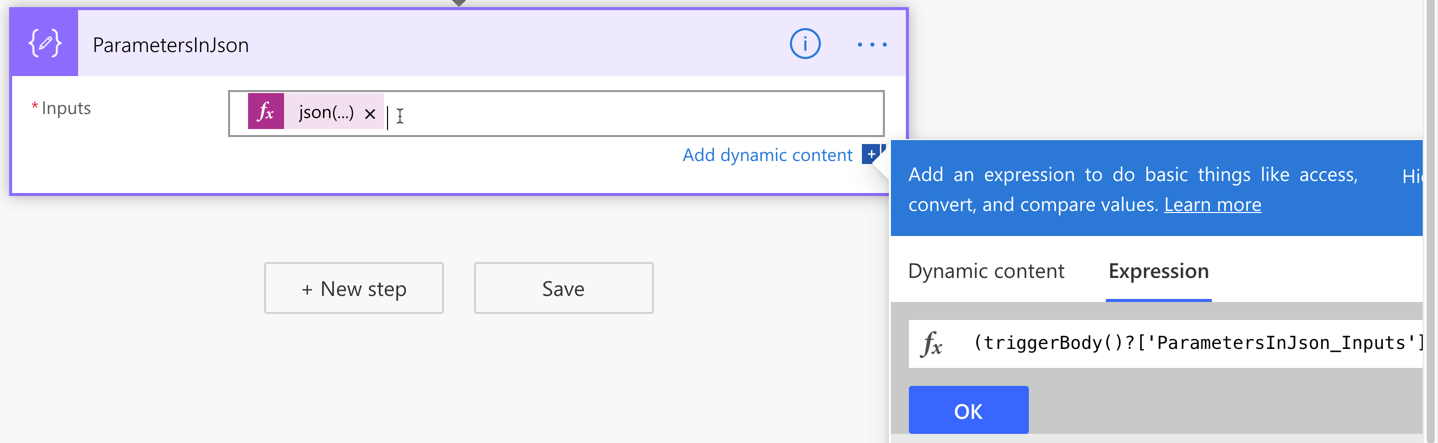
파워 앱에서 넘어오는 변수를 이런 방식으로 처리하면 좋은 점 중 하나는 변수 처리를 유연하게 할 수 있다는 점이다. 변수의 갯수가 변한다거나, 이름이 바뀐다거나 하면 항상 파워 오토메이트를 수정하고 업데이트한 후, 이를 다시 파워 앱에 반영하는 작업을 반복해야 하는데, 이 방식으로 하면 변수의 갯수는 항상 하나이고, 그 안에서 속성값이 바뀌는 거라 손이 덜 가게 된다.
이제 이렇게 받아온 파라미터를 가지고 아래와 같이 ARM 템플릿을 실행시키면 된다. 파워 오토메이트에는 애저 리소스 매니저 관련 액션이 이미 제공되기 때문에 곧바로 사용할 수 있다. 아래 그림의 변수들은 앞에서 받아 Compose 액션으로 변환시킨 JSON 개체의 값들을 outputs('ParametersInJson')?['resourceGroupName'], outputs('ParametersInJson')?['deploymentName'], outputs('ParametersInJson')?['vmName'], outputs('ParametersInJson')?['vmAdminUsername'], outputs('ParametersInJson')?['vmAdminPassword'] 등으로 받아서 적용시킨 값들이다.
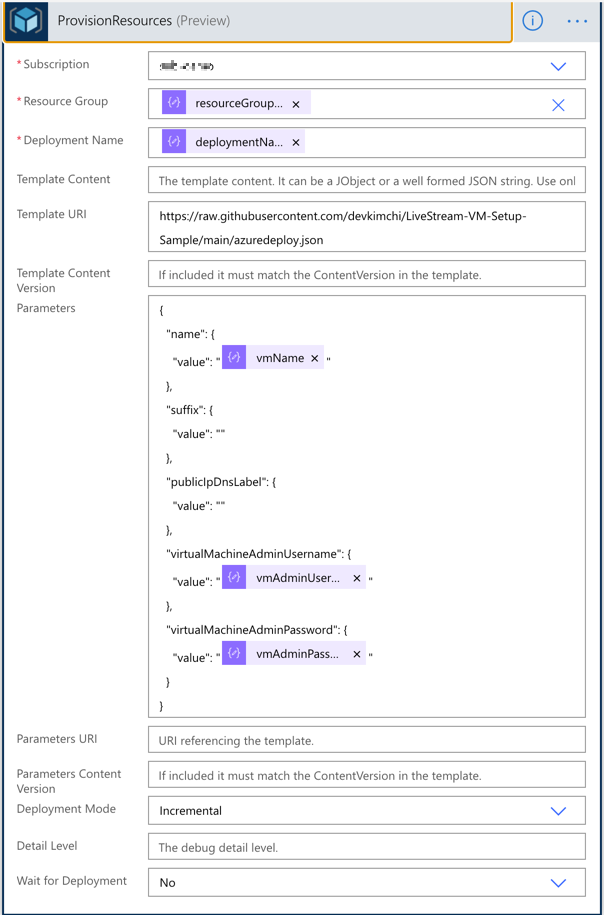
다음 액션은 앞서 실행시킨 애저 리소스 매니저 액션의 결과값을 다시 파워 앱으로 돌려주는 Response 액션이다. JSON 스키마를 추가해서 파워 앱에서 바로 속성 값들을 참조할 수 있게 처리했다.

여기까지 하면 굉장히 쉽게 애저 리소스 생성과 관련한 파워 오토메이트 워크플로우를 만들 수 있다.
그런데, 여기서 한 가지 문제가 있다. 리소스 생성에 걸리는 시간은 리소스의 종류와 갯수에 따라 천차만별인데, 짧게는 30초에서 길게는 40분도 걸린다. 이렇게 오래 걸리는 워크플로우를 파워 앱 쪽에서 기다릴 수 없으므로 이 워크플로우는 반드시 비동기식으로 진행할 수 밖에 없다. 따라서, 리소스를 생성하는 워크플로우는 여기서 마무리 짓기로 하고, 다른 워크플로우를 통해 리소스 생성이 완료되었는지 확인하기로 한다.
파워 오토메이트 워크플로우 – 애저 리소스 프로비저닝 상태 확인
이번에는 애저 리소스 프로비저닝 상태를 확인하는 워크플로우를 만들어 보자. 여기서는 단순히 현재 진행중인 리소스 프로비저닝이 진행중인지 혹은 끝났는지만 확인하는 부분만 있다. 앞서와 같이 파라미터를 정리하는 Compose 액션을 이용한다.
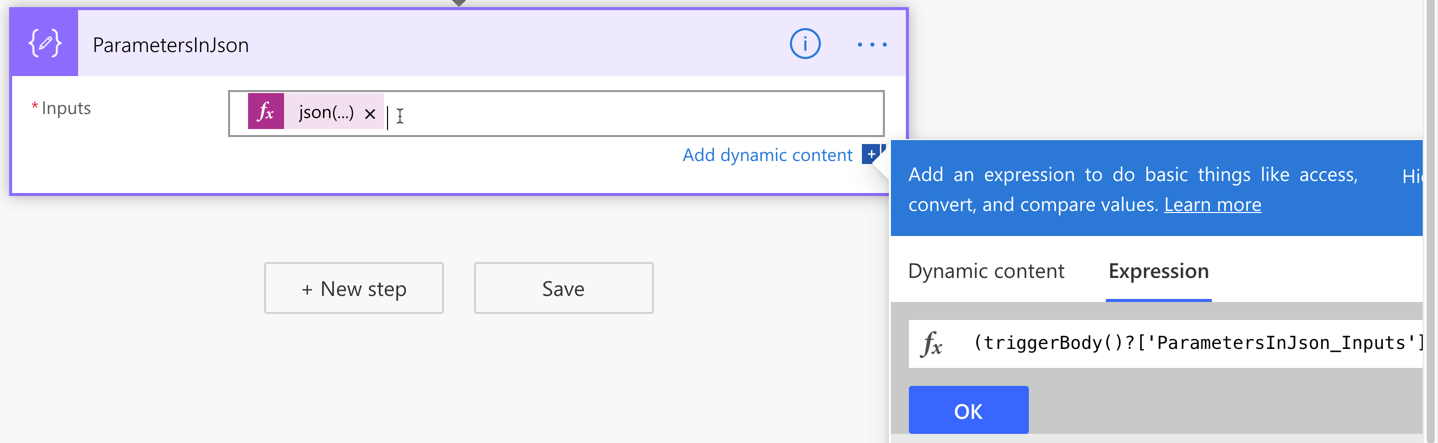
이번에는 현재 프로비저닝 상태를 체크하는 액션을 사용한다. 변수는 outputs('ParametersInJson')?['resourceGroupName'], outputs('ParametersInJson')?['deploymentName']을 사용했다.
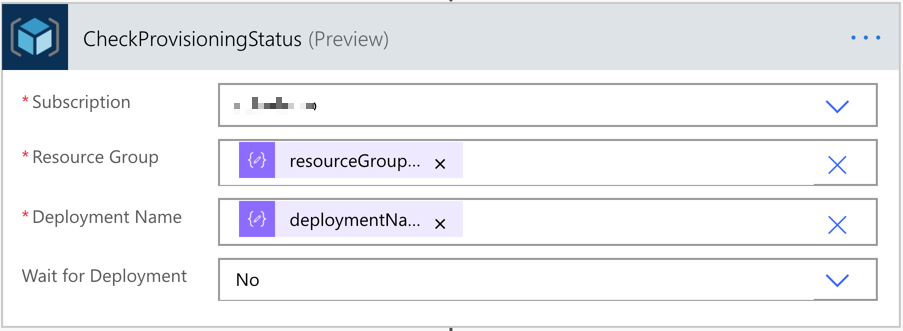
그리고난 후 그 결과값을 역시 Response 액션에 담아 파워 앱으로 보낸다.

이렇게 두 애저 리소스 프로비저닝 관련 워크플로우를 작성했다. 이제 파워 앱을 만들어 보자.
파워 앱 – 일회성 애저 리소스 프로비저닝
실제로 현업 담당자가 사용할 파워 앱의 화면은 대략 이렇게 생겼을 것이다. 앞서 작성한 파워 오토메이트 워크플로우에서 활용하는 다섯 개의 파라미터를 입력 받는다. 그리고 마지막의 버튼 두 개를 이용해서 리소스 프로비저닝을 하고 리소스 프로비저닝 상태를 체크한다.
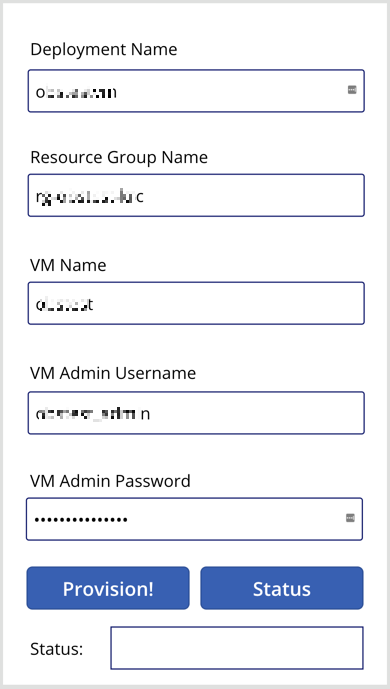
아래와 같이 Provision! 버튼에 파워 오토메이트 워크플로우를 연결한다. 워크플로우로 보내는 파라미터는 Set() 펑션으로 만들었다.

아래와 같이 Set() 펑션으로 request라는 임시 변수에 JSON 개체를 만들어 저장하고, 이 request 변수를 파워 오토메이트 워크플로우에 실어 보냈다. 그리고 그 결과값은 ClearCollect() 펑션을 통해 result 라는 콜렉션에 저장시켰다.
| Set(request, "{ 'deploymentName': '" & DeploymentName.Text & "', 'resourceGroupName': '" & ResourceGroupName.Text & "', 'vmName': '" & VMName.Text & "', 'vmAdminUsername': '" & VMAdminUsername.Text & "', 'vmAdminPassword': '" & VMAdminPassword.Text & "' }"); | |
| ClearCollect(result, CreateResource.Run(request)) |
위에서도 언급했다시피 Provision! 버튼을 눌렀다고 해서 곧바로 리소스가 만들어지는 것은 아니라 길게는 40분 이상도 걸리기 때문에 그 옆의 Status 버튼을 이용해 수시로 상태를 체크하게끔 했다.

위와 마찬가지 방법으로 Set() 펑션을 이용해서 status라는 임시 변수에 JSON 개체를 담아서 이를 파워 오토메이트 워크플로우에 보낸다. 그리고 그 결과값을 다시 result 라는 콜렉션에 담는다.
| Set(status, "{ 'deploymentName': '" & DeploymentName.Text & "', 'resourceGroupName': '" & ResourceGroupName.Text & "' }"); | |
| ClearCollect(result, CheckProvisioningStatus.Run(status)) |
여기서는 간단하게 만들려고
Status버튼을 사용했지만,Timer콘트롤을 이용하면 훨씬 더 쉽게 자동으로 상태를 체크할 수도 있다. 이 포스트에서는 다루지 않는다.
아래 상태 결과를 나타내는 라벨 콘트롤에는 First(result).properties.provisioningState와 같이 First() 함수를 이용해 result 콜렉션의 값을 참조한다.

파워 앱도 모두 완성했다! 이제 실제로 값을 넣고 실행시켜 보자. 맨 마지막 Status 값이 계속해서 바뀌는 것이 보일 것이다.
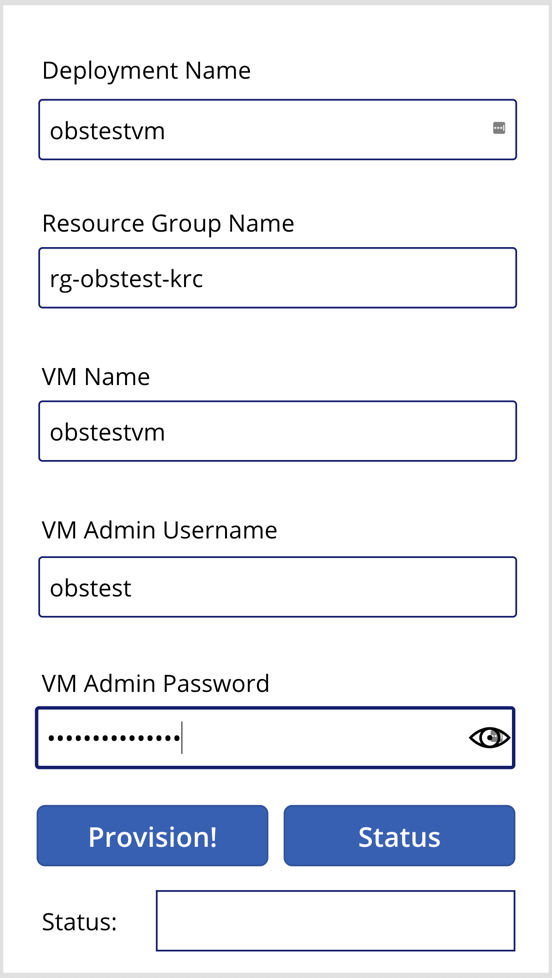
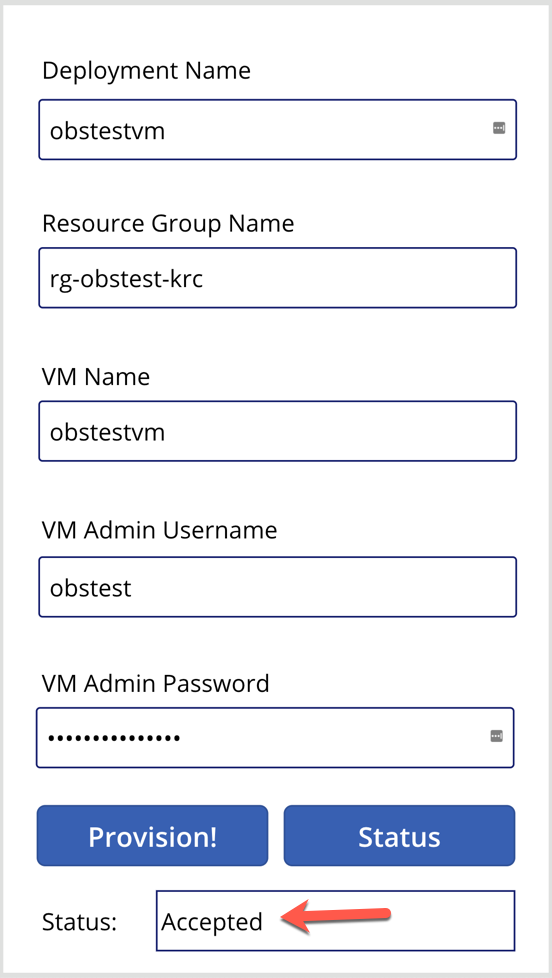
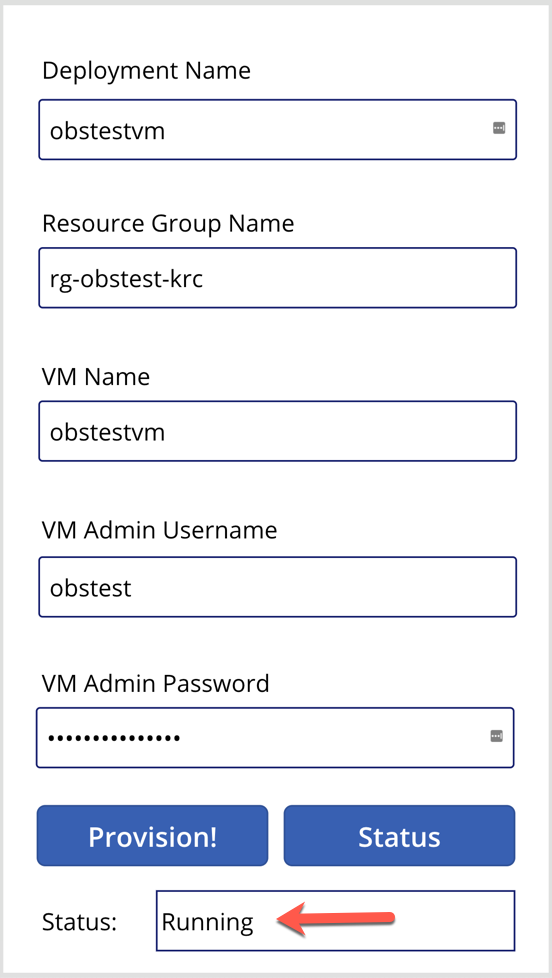
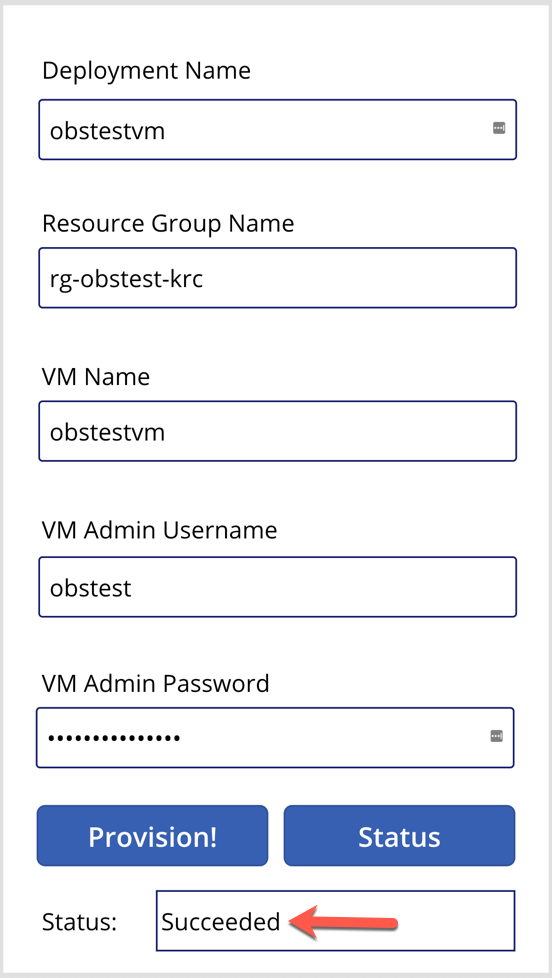
지금까지 일회성으로 애저 리소스를 프로비저닝하기 위해 간단하게 파워 앱을 만들고 실행시켜 봤다. 여기서는 굉장히 간단하게 한다고 한 가지 사용자 케이스만 다루었지만, 실제 현업에서는 이런 일회성 작업이 꽤 많이 있을 것이다. 그 중에서 빈도가 상대적으로 높으면서 조금은 번거로운 작업들은 이렇게 파워 플랫폼을 이용해서 어느 정도 정형화 및 자동화를 시켜 놓으면 업무 생산성 향상에 꽤 많은 도움이 될 것이다.