이 시리즈에서는 애저 펑션 인스턴스를 운영하면서 사용자 지정 도메인을 연결하고, SSL 인증서를 붙이고, 수시로 변하는 공개 IP 주소를 관리하는 방법에 대해 알아본다.
- 애저 펑션에 APEX 도메인을 연결하는 세 가지 방법
- 애저 펑션에 Let's Encrypt 인증서 자동으로 연동하기
- 애저 펑션의 IP주소 변경시 깃헙 액션을 통해 DNS와 SSL 인증서를 자동으로 갱신하기
- 애저 펑션 배포 프로필 없이 깃헙 액션으로 배포하기
지난 포스트에서는 애저 펑션 인스턴스에 루트 도메인 혹은 APEX 도메인을 연결하는 방법에 대해 알아봤다면, 이번에는 Let's Encrypt에서 발행하는 SSL 인증서를 연동해서 사용자 지정 도메인에 대해 HTTPS 커넥션을 가능하게끔 해 보기로 한다.
Let's Encrypt
Let's Encrypt는 무료로 SSL 인증서를 발급해 주는 비영리 단체이다. 무료라고 해서 인증서 품질이 나쁘다거나 하지는 않고, 굉장히 많은 기업에서 스폰서를 해 주고 있다. 여기서 발행하는 SSL 인증서는 100% 무료이며, 동시에 3개월의 유효기간을 갖고 있다. 따라서, 매 3개월마다 인증서를 갱신해야 하는 불편함이 있다. 하지만, 이런 불편함은 자동화로 극복할 수 있기 때문에 처음 설정만 제대로 하면 크게 문제가 없다.
애저 앱 서비스 사이트 확장 기능
애저 앱 서비스는 써드파티 확장 기능을 제공하고 있다. 그 중 하나가 바로 이 Let's Encrypt 확장 기능이다. 애저 WebJob의 형태로 되어 있어서 3개월마다 자동으로 연장도 해주고 해서 꽤 유용한 기능이다.
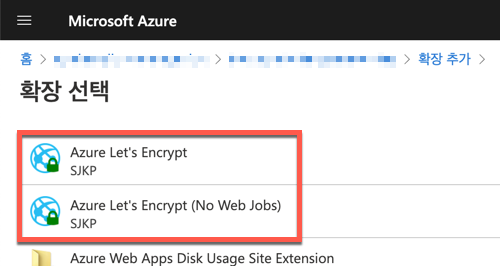
그런데, 이 확장 기능의 치명적인 단점이 몇 가지가 있다.
- 리눅스 기반 앱 서비스(애저 펑션 포함)에는 적용할 수 없다.
- 앱 서비스 인스턴스에 강력한 의존성을 갖고 있다. 앱 서비스 인스턴스를 생성할 때 마다 새로 확장 기능도 설치해야 한다.
- 앱 배포시 삭제후 재배포 옵션을 선택하면 확장 기능도 함께 삭제된다.
인증서를 설치하기 위해 매 번 확장 기능을 설치하는 것도 번거롭고 그다지 안정적인 방법으로는 보이지 않는다.
인증서 관리 전용 애저 펑션 앱
다행히도 애저 MVP인 Shibayan이 굉장히 훌륭한 애저 펑션 앱을 만들어서 배포중이다. 이를 이용하면 굉장히 손쉽게 여러 사이트에 대한 인증서를 생성해서 애저 키 저장소에 저장한다. 이렇게 저장된 인증서는 곧바로 애저 펑션 인스턴스에 바인딩해서 사용할 수 있다.
가장 먼저 아래 ARM 템플릿을 실행시켜 애저 펑션 앱과 키 저장소 인스턴스를 생성한다. 이는 미리 만들어 둔 템플릿을 사용하는 것이고, 직접 애저 리소스를 프로비저닝하고 싶다면, 직접 해도 상관은 없다.
위 링크를 통해 애저 리소소를 프로비저닝했다면, 애저 펑션과 애저 키 저장소 인스턴스가 하나 만들어진다. 그리고, 애저 펑션은 관리 ID 기능이 활성화 되어 있어서 직접 키 저장소에 접근이 가능하다. 리소스 프로비저닝이 끝난 후에는 아래 절차를 따라한다.
인증서 관리용 애저 펑션 앱의 주소는
https://ssl-management.azurewebsites.net이라고 가정하자.
인증 및 권한 부여
인증서 발급용 애저 펑션 인스턴스는 관리 UI를 포함하고 있고, 이는 인증을 통해 접근 가능하다. 따라서 아래와 같이 인증 및 권한 부여 기능을 활성화 시켜야 한다.
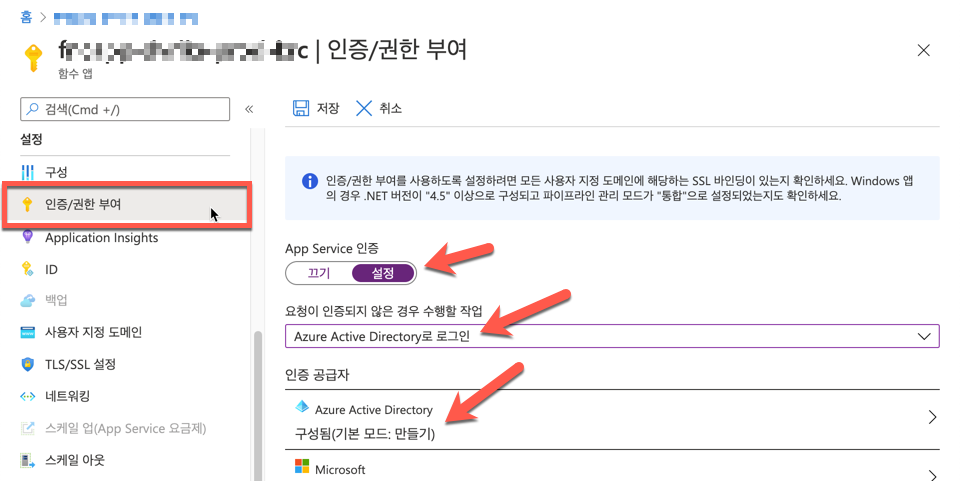
그리고, 위 그림에서와 같이 애저 액티브 디렉토리를 설정한다. 애저 포탈에 접속하는 계정을 사용해서 로그인할 수 있게끔 하기 위함이다. 아래와 같이 관리 모드를 기본으로 설정하고 Azure AD 앱 값을 설정한다. 기본적으로 애저 펑션 앱의 이름으로 할 수 있게 되어 있으므로, 별다른 수정 없이 그대로 사용하기로 한다.
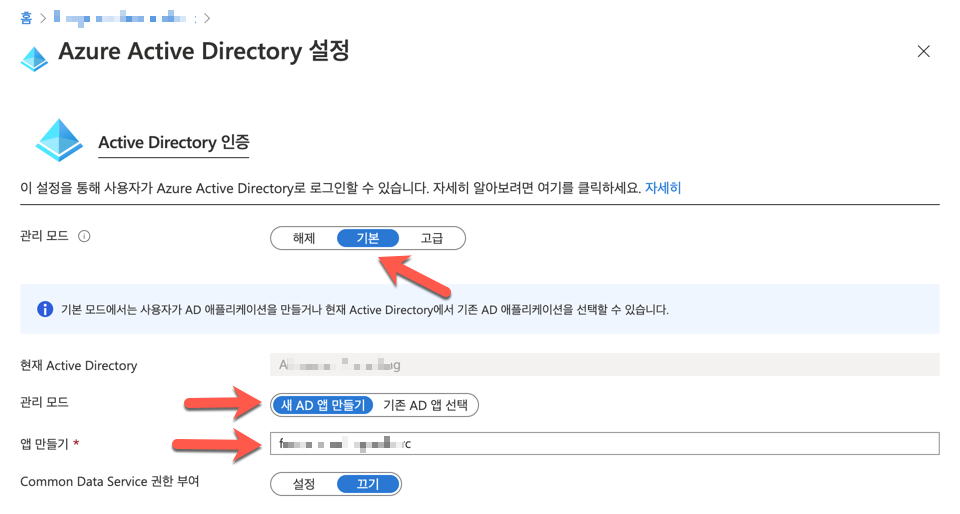
이렇게 해서 인증서 발급용 애저 펑션 인스턴스에 대한 설정이 끝났다.
애저 DNS 설정
여기서는 애저 DNS 서비스를 사용해서 도메인을 관리하는 것으로 가정한다. 애저 DNS 서비스가 들어 있는 리소스 그룹의 액세스 제어 (IAM) 블레이드를 선택하고 아래와 같이 역할을 할당한다.
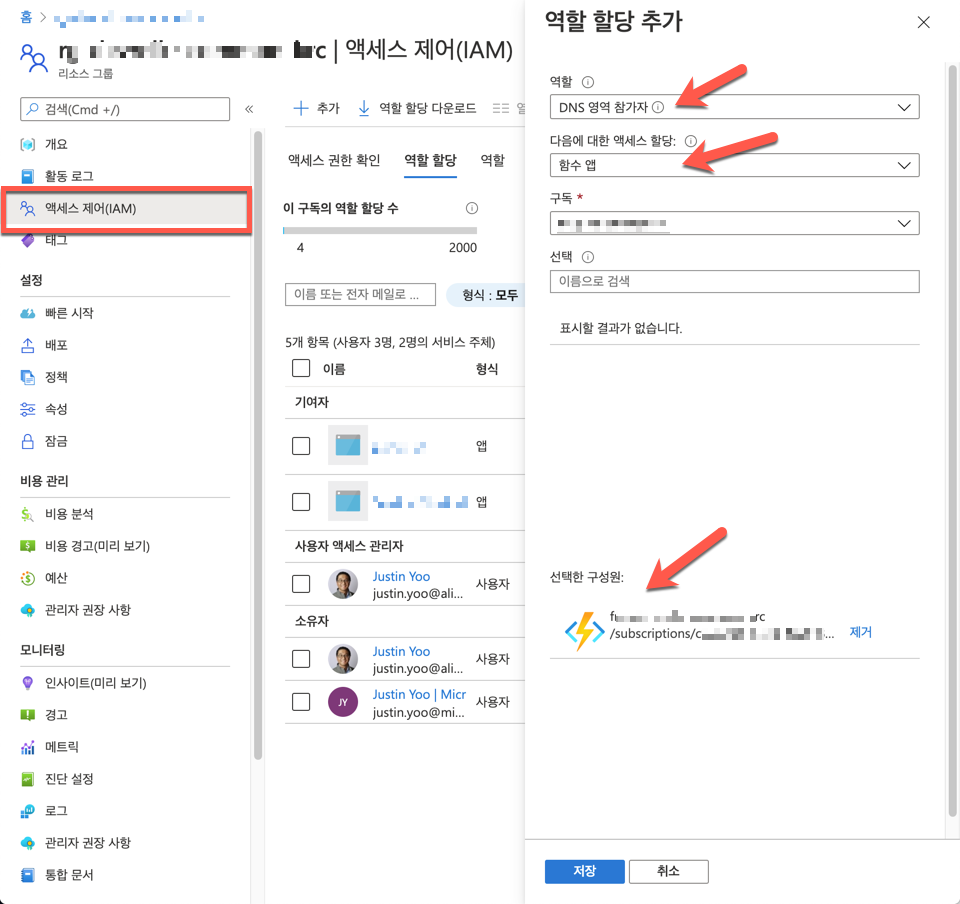
역할: DNS 영역 참가자액세스 할당: 함수 앱구성원: 인증서 발급용 애저 펑션 앱
인증서 생성
이제 준비가 끝났으니, 인증서 관리용 애저 펑션의 엔드포인트로 웹 브라우저를 열어 접속한다. 엔드포인트 주소는 https://ssl-management.azurewebsites.net/add-certificate이다. 최초 접속시에는 아래와 같이 로그인 화면이 나온다.

로그인 후에는 아래와 같이 인증서를 생성하기 위한 화면이 나온다. 여기서 APEX 도메인의 경우에는 Record name 필드에 아무것도 넣지 않고 Add 버튼을 클릭하고, 서브도메인을 사용하려면 서브도메인 이름을 넣고 추가한다. 여기서는 cnts.com, dev.cnts.com 두 개의 도메인을 위한 인증서를 생성한다.
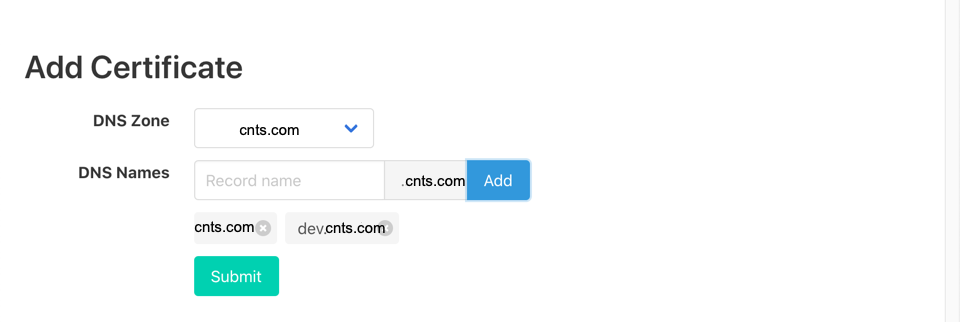
위의 방법을 따라 하면, 하나의 인증서로
cnts.com,dev.cnts.com이렇게 두 도메인을 사용할 수 있다. 만약 별도의 인증서가 필요하다면 한 번에 하나씩 생성해야 한다.
인증서 생성이 끝났다면 아래와 같은 팝업이 나타난다.

이제 애저 키 저장소로 가서 인증서 생성 여부를 확인해 보면 인증서가 아래와 같이 생성된 것을 볼 수 있다.
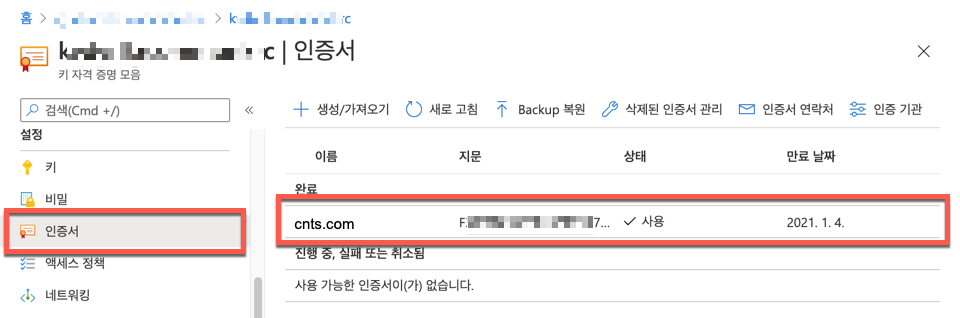
애저 펑션에 인증서 적용하기
이제 이전 포스트에서 지정한 사용자 지정 도메인에 인증서를 연결할 차례이다. 내가 실제로 서비스 할 애저 펑션 인스턴스의 TLS/SSL 설정 블레이드로 들어간다. 프라이빗 키 인증서 (.pfx) 탭을 선택하고 Key Vault 인증서 가져오기 버튼을 클릭해서, 애저 키 저장소에서 방금 생성한 인증서를 가져온다.
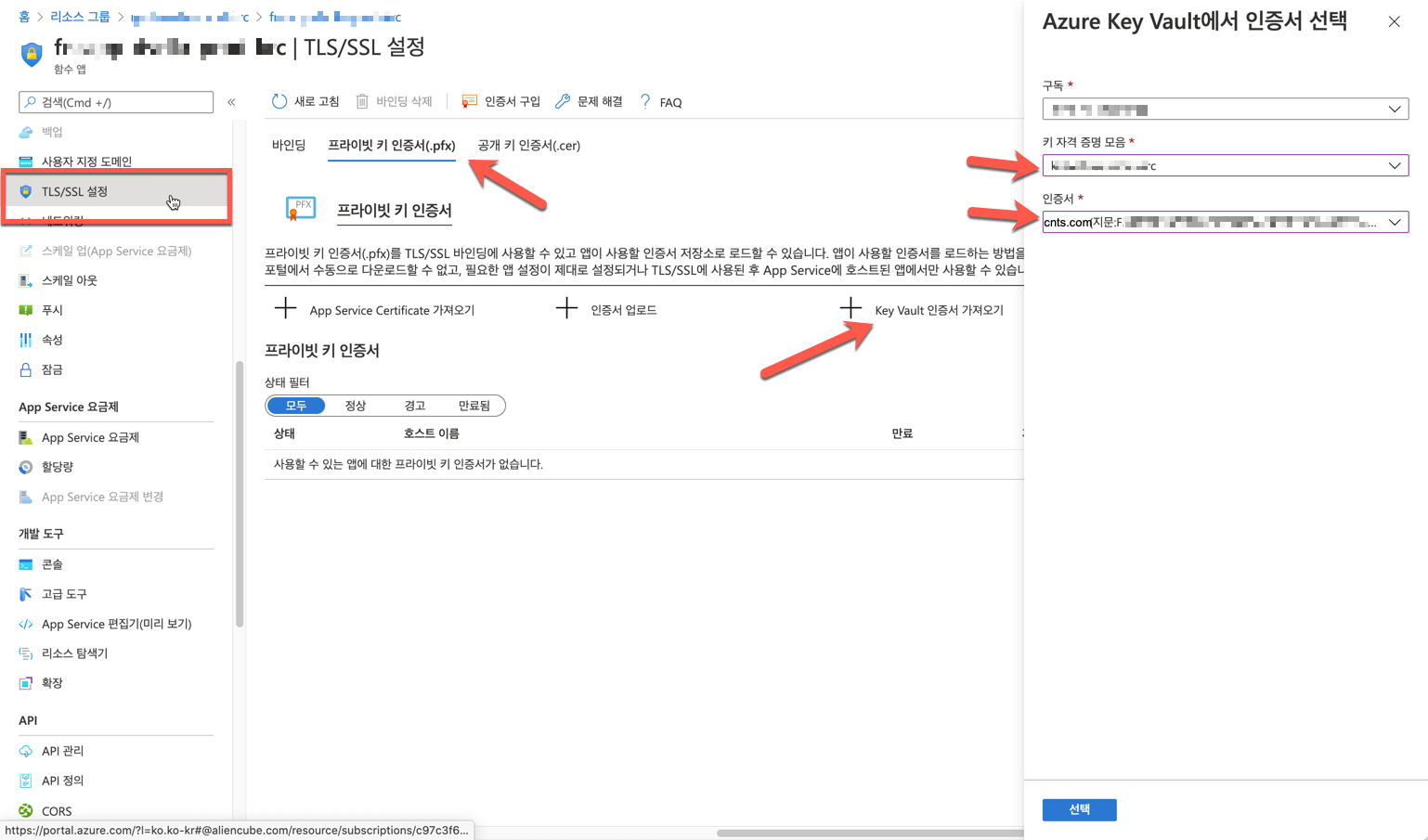
인증서 가져오기가 끝나면 아래와 같은 화면을 볼 수 있다. 앞서 cnts.com, dev.cnts.com 두 도메인을 관장하는 인증서를 만들었던 것을 기억한다면 아래와 같은 화면이 보이는 것이 정상이다.
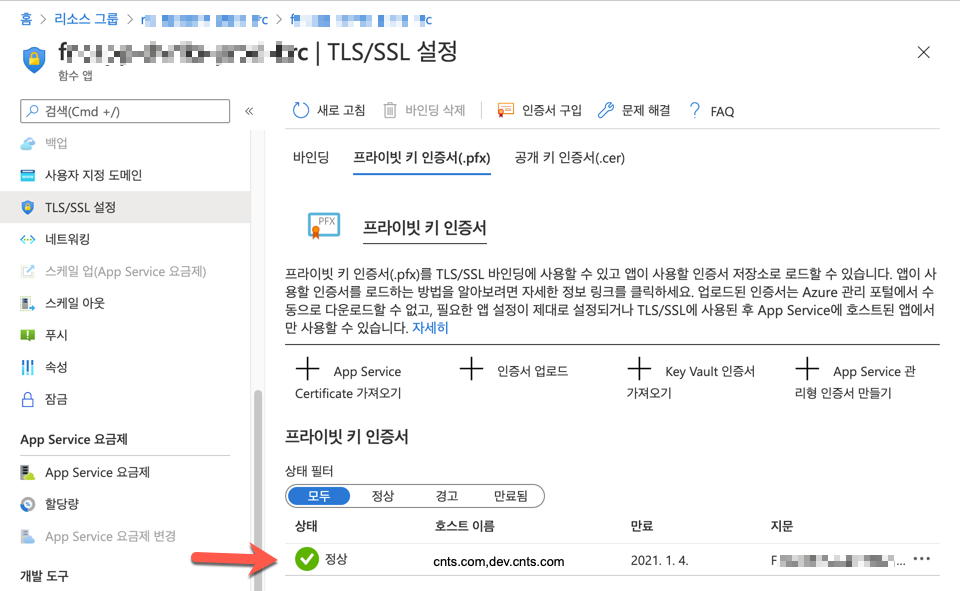
이제 사용자 지정 도메인 블레이드로 가 보면 아직 SSL 바인딩이 적용되지 않은 것을 볼 수 있다. 바인딩 추가를 클릭한다. 사용자 지정 도메인 필드에서 cnts.com을 선택하고, 프라이빗 인증서 지문 필드에서 cnts.com,dev.cnts.com을 선택한다. 마지막으로 TLS/SSL 유형 필드에서 SNI SSL을 선택한다.

사용자 지정 도메인에 SSL 인증서가 제대로 바인딩이 된 것을 알 수 있다.
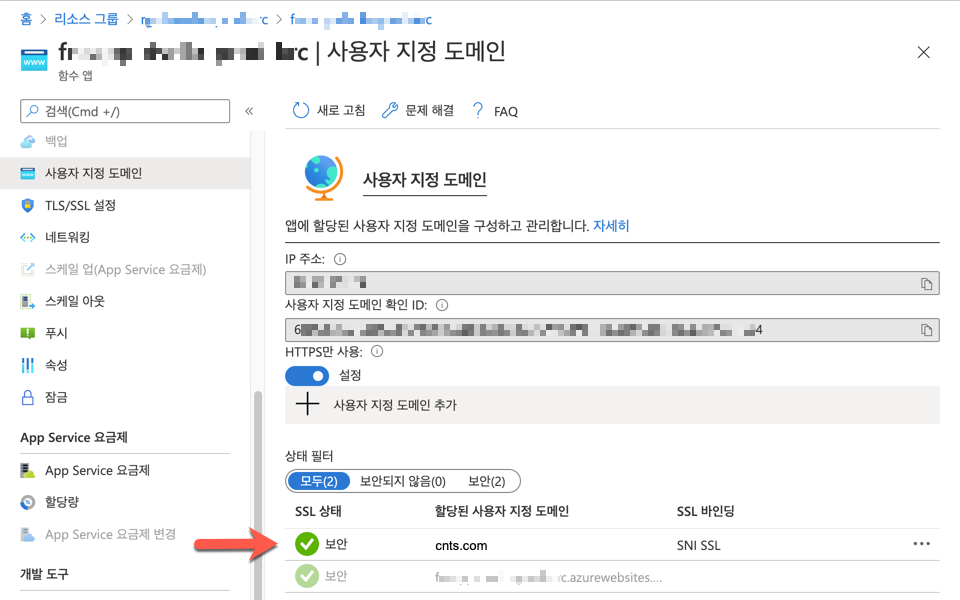
지금까지 애저 펑션에 사용자 지정 도메인을 설정하고 Let's Encrypt로 생성한 SSL 인증서를 연결해 보았다. 다음 포스트에서는 애저 펑션의 IP 주소가 변경됐을 때 자동으로 이를 애저 DNS의 A 레코드에 반영시켜주는 방법에 대해 알아보기로 한다.