윈도우 환경에서 프론트엔드 애플리케이션을 개발하다 보면 요즘은 거의 당연하게도 node.js를 기반으로 한다. Windows Subsystem for Linux (WSL)을 사용하면 리눅스 환경에서 node.js를 활용해서 앱을 개발할 수도 있겠지만, 만약 윈도우 네이티브 환경에서 node.js 앱을 개발하기 위해서는 몇가지 고려할 사항이 있다. 그 중 하나가 바로 node-gyp 패키지 오류 해결과 관련된 것이다. 이 포스트에서는 윈도우 11 환경에서 흔히 발생하는 이 node-gyp 패키지 오류 해결과 관련해서 논의해 보기로 한다.
node-gyp 패키지 의존성 문제 해결
node-gyp 패키지는 npm의 한 부분으로서 node.js를 설치하면 자동으로 설치된다. 따라서, 현재 설치되어 있는 npm 버전에 따라 어떤 식으로 문제를 해결해야 할 지를 결정할 수 있다. 이 포스트를 쓰는 현재 가장 최신의 node.js LTS 버전을 설치하면 아래와 같이 node.js 16.13.0 버전과 npm 8.1.0 버전이 보인다.

일반적인 경우, 깃헙에 어떤 프로젝트가 하나 있고 거기서 협업을 한다고 가정할 때, 해당 프로젝트를 로컬에서 빌드하기 위해 어떤 절차를 거치게 될까?
- 리포지토리를 로컬에 클론한다
npm install명령어를 실행시켜 필요한 node 모듈들을 다운로드 받는다.npm run <command>명령어를 실행시켜 해당 프로젝트에 준비된 애플리케이션을 실행시킨다.
완전히 똑같지는 않겠지만, 대략 위의 세 단계를 거치게 되는데, 이 때 경우에 따라 이 node-gyp 패키지를 사용할 수 있고, 그러다 보면 아래 정리할 에러들을 만나게 될 가능성이 높다.
Python 설치
npm 패키지를 보면 이 node-gyp 패키지에 직접적으로 의존성을 갖는 것들이 있다. 따라서, 운영체제에 따라 기본적으로 미리 설치되어 있어야만 하는 것들이 있다. Python이 그러한 의존성 중 하나에 해당한다.
npm install 명령어를 사용해서 필요한 node 모듈들을 다운로드 받는 도중에 아래와 같은 에러 메시지를 만나게 되는 경우가 있다.
참고로, node.js
14.13.0버전과 함께 기본으로 설치되는node-gyp버전은8.2.0이다.
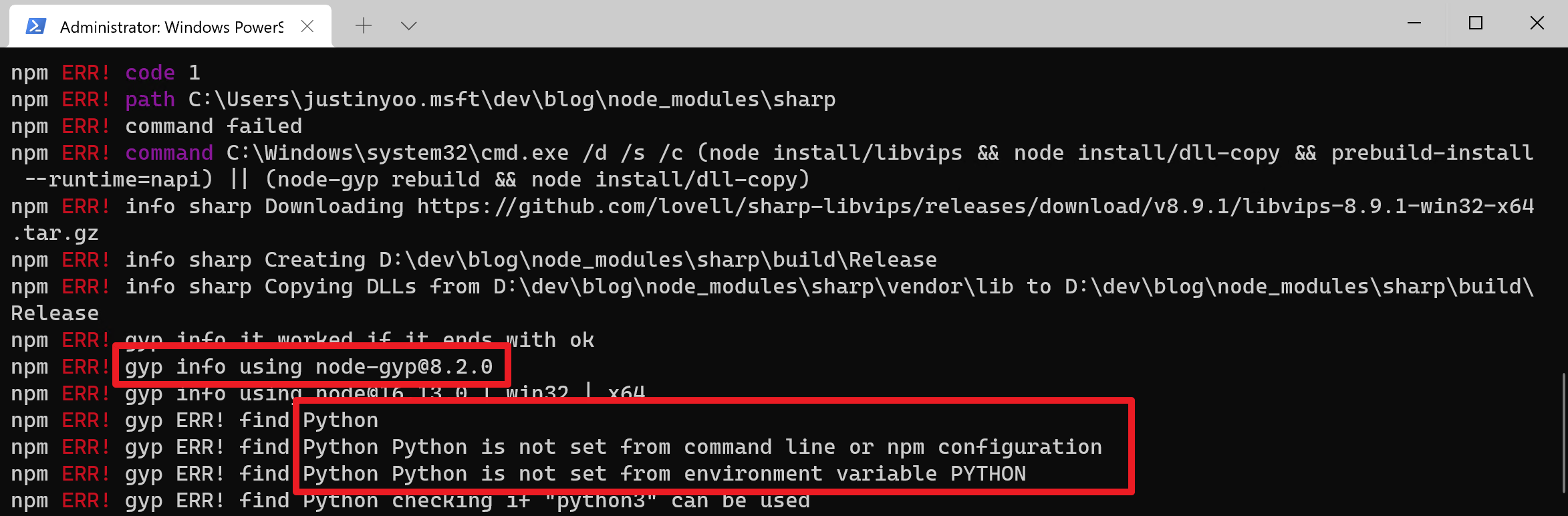
바로 Python이 설치되어 있지 않기 때문에 생기는 에러인데, 이는 간단히 Python을 설치하면 된다. 아래 Python 웹사이트를 방문해서 최신 버전을 다운로드 받아 설치한다. 이 글을 쓰는 현재 가장 최신의 Python 버전은 3.10.0이다.
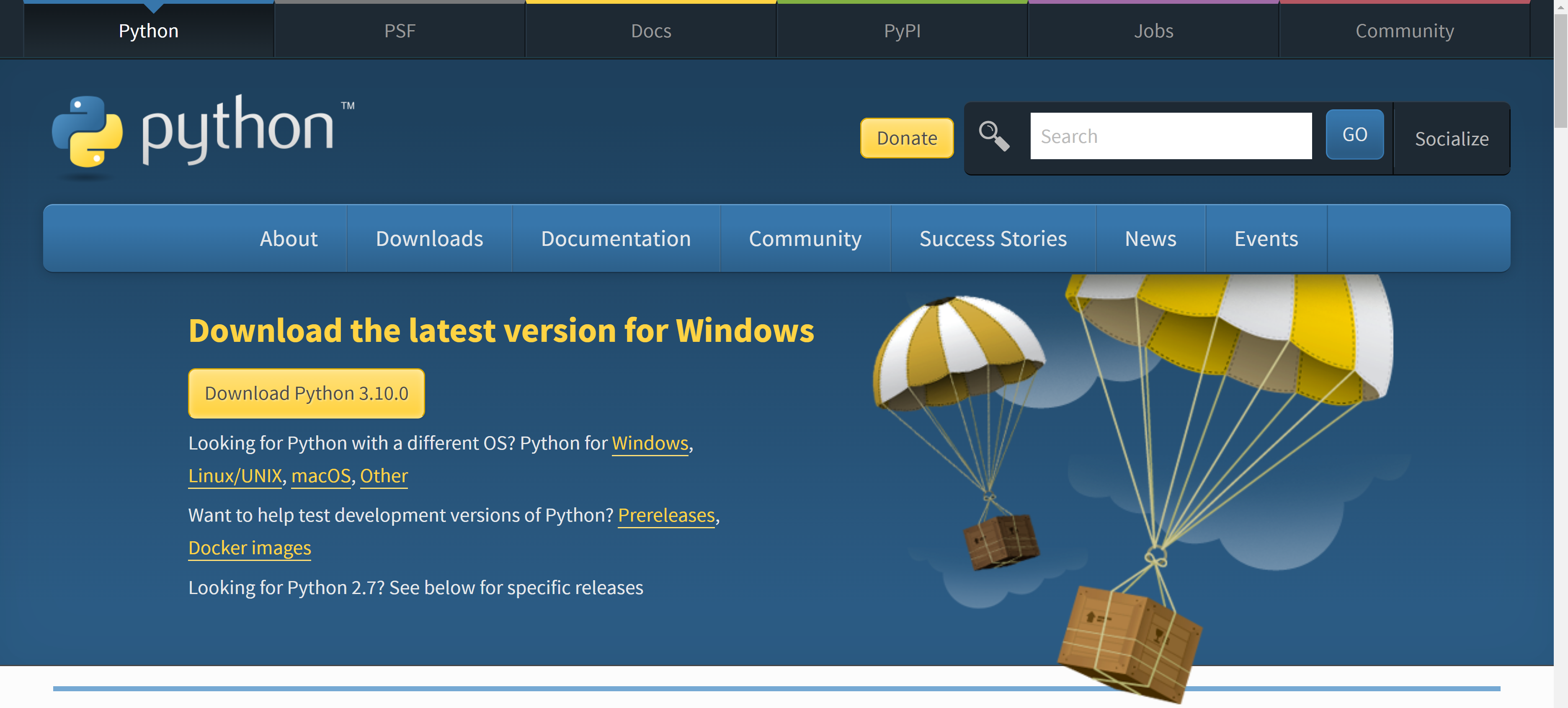
위의 웹사이트를 통해 Python을 설치한 후 제대로 설치가 되었는지 아래와 같이 확인한다.

Visual Studio 2019 Build Tools 설치
이제 다시 npm install 명령어를 실행시켜 보자. 아래와 같은 에러 메시지가 나타난다.
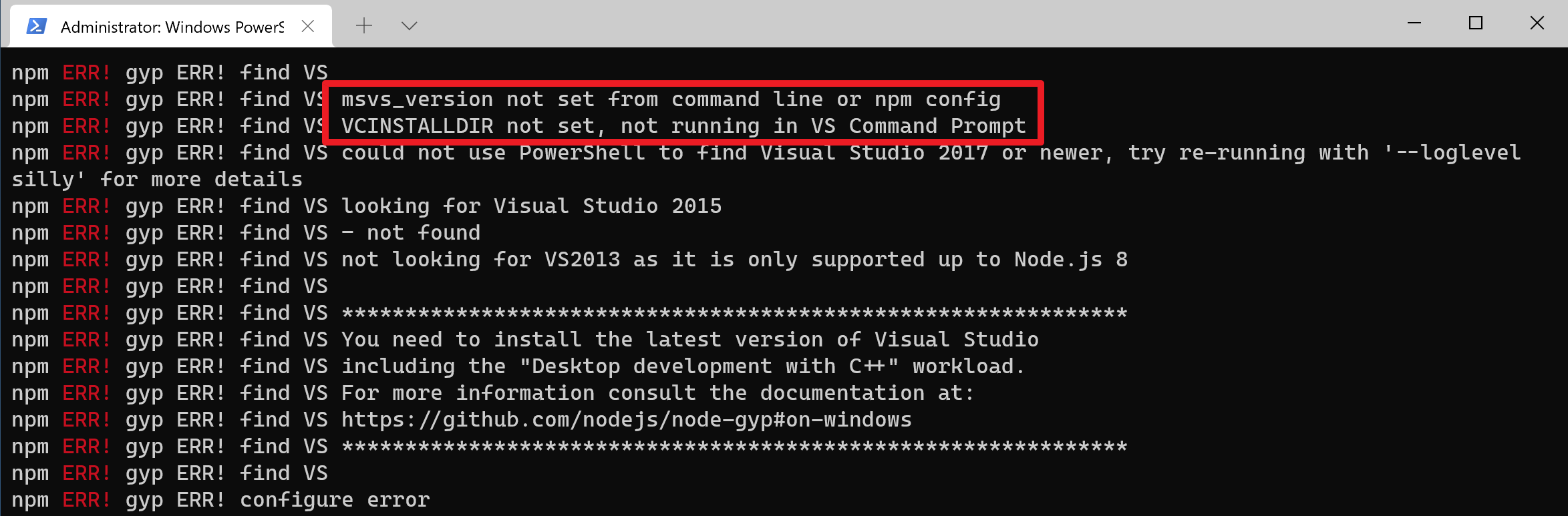
이는 node-gyp 패키지가 참조하는 C++ 컴파일러를 설치하지 않았다는 의미이다. 따라서, 위 스크린샷의 하단에 나온 메시지와 같이 비주얼 스튜디오를 설치해도 되고, 아니면 단독으로 빌드 도구를 설치해도 된다. 여기서는 비주얼 스튜디오 대신 단독 빌드 도구를 설치하도록 하자. 설치하면서 아래와 같이 "Desktop development with C++" 워크로드를 선택하면 된다.
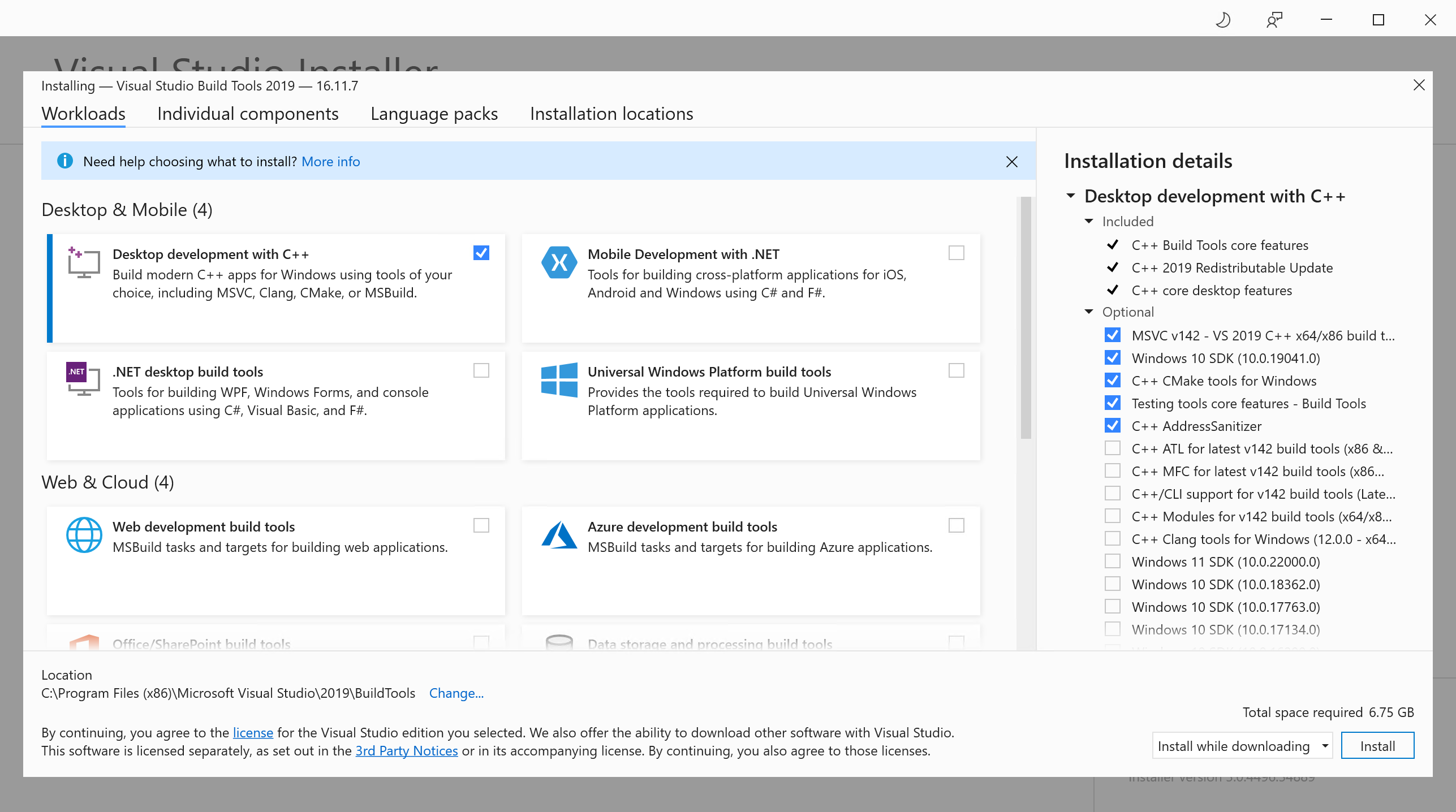
이 글을 쓰는 현재 빌드 도구 다운로드 링크는 비주얼 스튜디오 2019 버전에 해당하므로 설치가 끝나고 나면 아래와 같은 화면을 볼 수 있다.
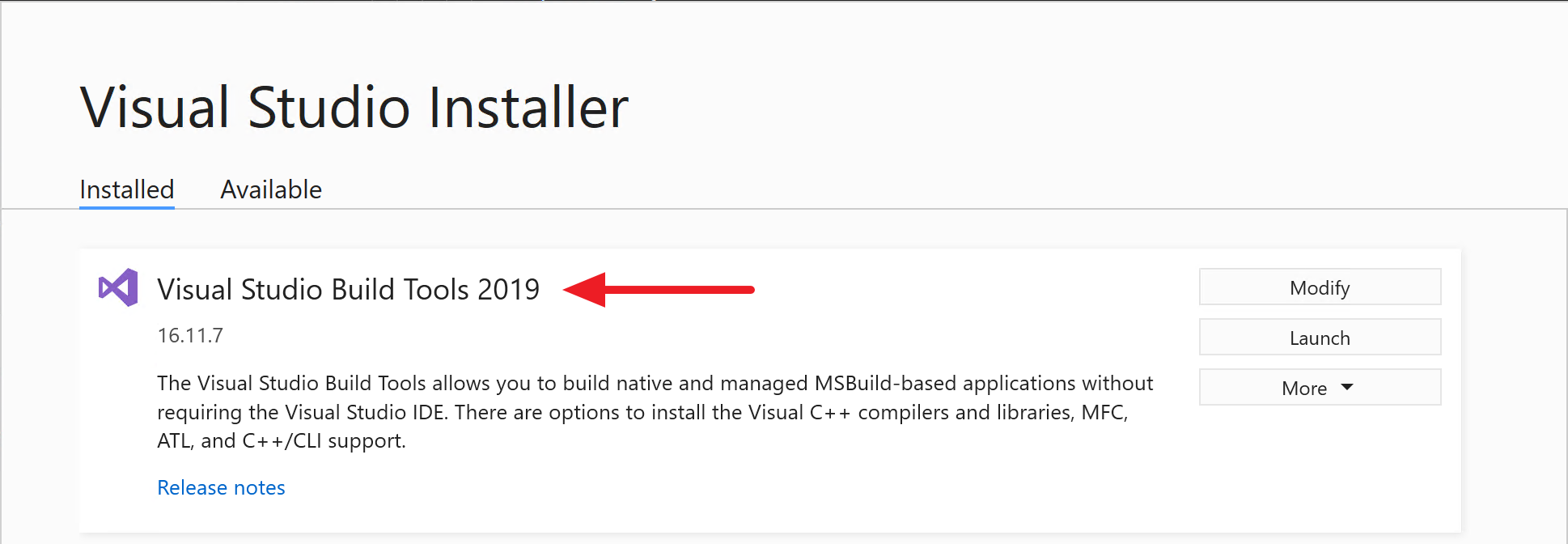
그리고 실제 설치 경로는 아래와 같다.
C:\Program Files (x86)\Microsoft Visual Studio\2019\BuildTools

이렇게 한 후 다시 npm install 명령어를 실행시켜 보자. 그러면 에러 없이 모든 node 의존성 패키지 설치를 할 수 있다. 만약, 위의 에러가 다시 나타난다면, 아래 명령어를 실행시켜 현재 설치한 빌드 도구의 버전을 강제로 설정해 준다.
npm config set msvs_version 2019그러면 npm install 명령어를 에러 없이 실행시킬 수 있다.
참고로, 위의 빌드 도구 다운로드 링크는 시점에 따라 가장 최신의 빌드 도구를 다운로드 받을 수 있게 해 준다. 따라서, 이 글을 보는 시점에서 가장 최신 버전을 다운로드 받을 수 있으니, 꼭 비주얼 스튜디오 2019가 아닐 수도 있음을 기억해 두면 좋다.
Visual Studio 2022 Build Tools 설치
최근 비주얼 스튜디오 2022 버전이 출시됐으므로, 빌드 도구 역시도 2022 버전에서 사용해야 하는 상황이 생길텐데, 이 페이지를 통해 가장 최신의 빌드 도구를 다운로드 받아서 설치한다. 앞서와 마찬가지로 설치하면서 아래와 같이 "Desktop development with C++" 워크로드를 선택하면 된다.

설치가 끝난 후에는 아래와 같은 경로에 빌드 도구가 설치된 것을 확인할 수 있다.
C:\Program Files (x86)\Microsoft Visual Studio\2022\BuildTools
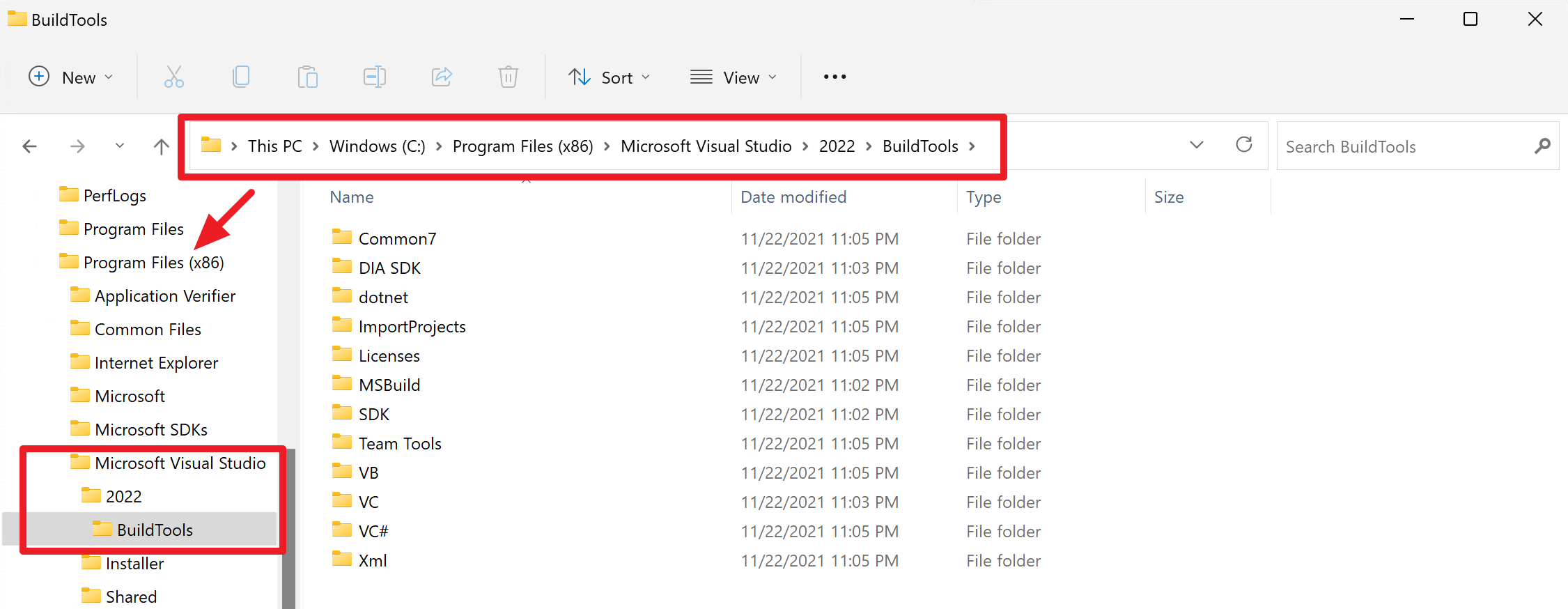
그런데, 문제는 현재 설치된 node.js에 함께 설치된 node-gyp 버전이 비주얼 스튜디오 2022를 지원하지 않기 때문에, 아래 명령어를 통해 npm 버전을 업데이트해야 한다.
npm install -g npm업데이트가 끝나고 나면 npm 버전이 8.1.0 에서 8.1.4로 올라갔다.

이와 더불어 node-gyp 패키지도 함께 8.2.0에서 8.4.0으로 버전업이 됐다.

따라서, 다시 npm install 명령어를 실행시키면 문제 없이 node 의존성 패키지들을 설치할 수 있게 된다. 만약 필요하다면 아래 명령어를 통해 강제로 버전을 설정해도 된다.
npm config set msvs_version 2022Visual Studio 2022 설치
앞서는 비주얼 스튜디오 전체 설치 없이 빌드 도구만 설치했을 경우를 다뤄봤다면, 이번에는 비주얼 스튜디오 2022 버전을 설치했을 경우도 다뤄보도록 하자. 비주얼 스튜디오 2022 부터는 이제 x64 모드로 작동하기 때문에 빌드 도구를 함께 설치할 경우 설치 경로가 달라진다.
C:\Program Files\Microsoft Visual Studio\2022\Community
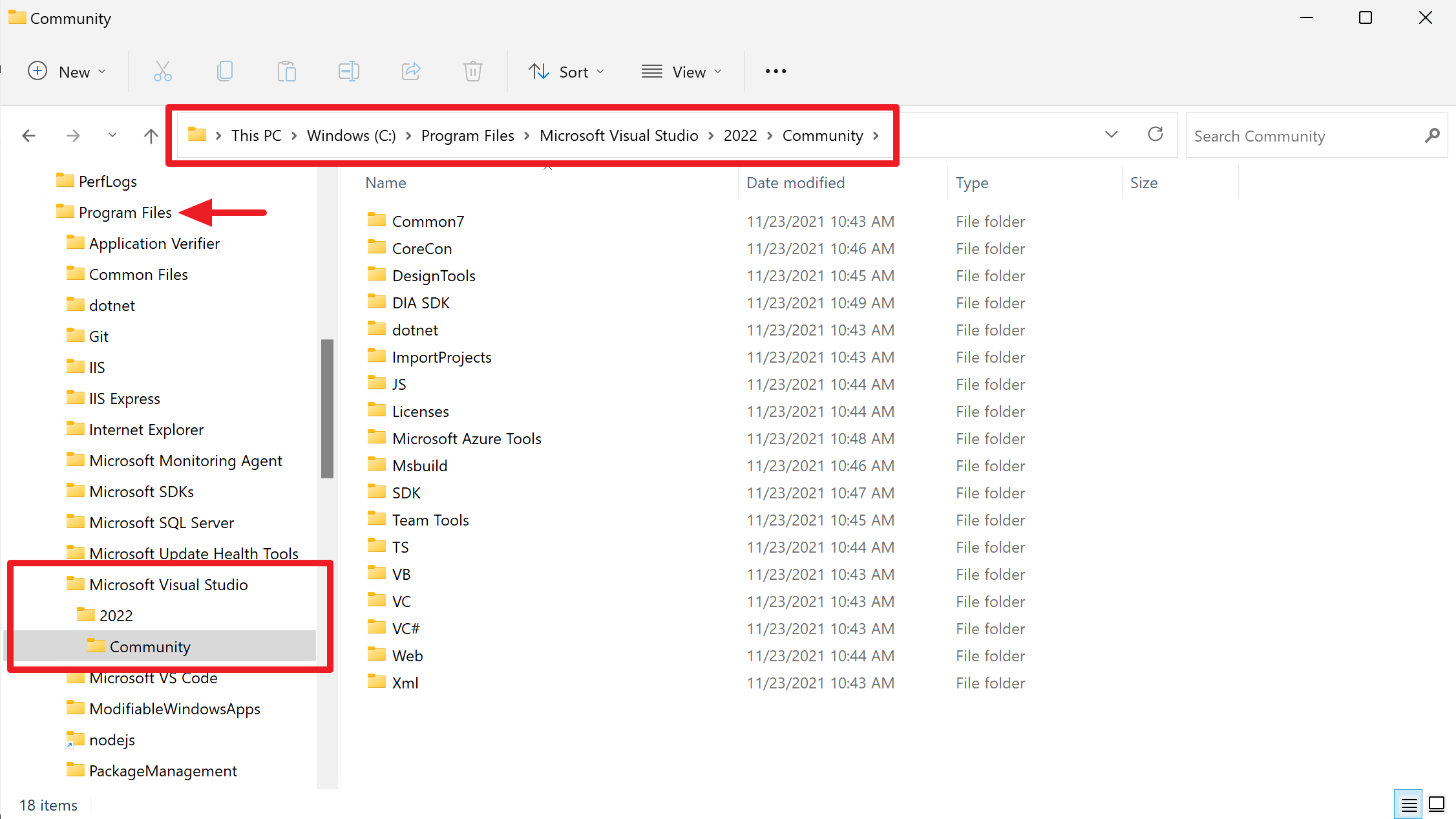
앞서 이미 node-gyp 버전이 8.4.0으로 올라갔기 때문에, npm install 명령어를 실행시켰을 경우 아무 문제 없이 모든 node 의존성 패키지들이 설치된다. 마찬가지로 필요하다면 아래 명령어를 통해 강제로 버전을 설정할 수도 있다.
npm config set msvs_version 2022참고로, 이 포스트에서는 커뮤니티 버전을 다운로드 받아 설치하지만 프로 버전, 엔터프라이즈 버전을 다운로드 받아도 괜찮다.
Long Path 문제 해결
이 이슈는 node-gyp와는 다르지만, node.js를 이용해 앱 개발을 하다보면 흔히 겪는 이슈이다. 윈도우의 고질적인 최대 260자 경로 이슈를 해결할 수 있게 됐는데, 윈도우 11에서는 아래와 같이 로컬 그룹 정책 편집기를 이용한다.
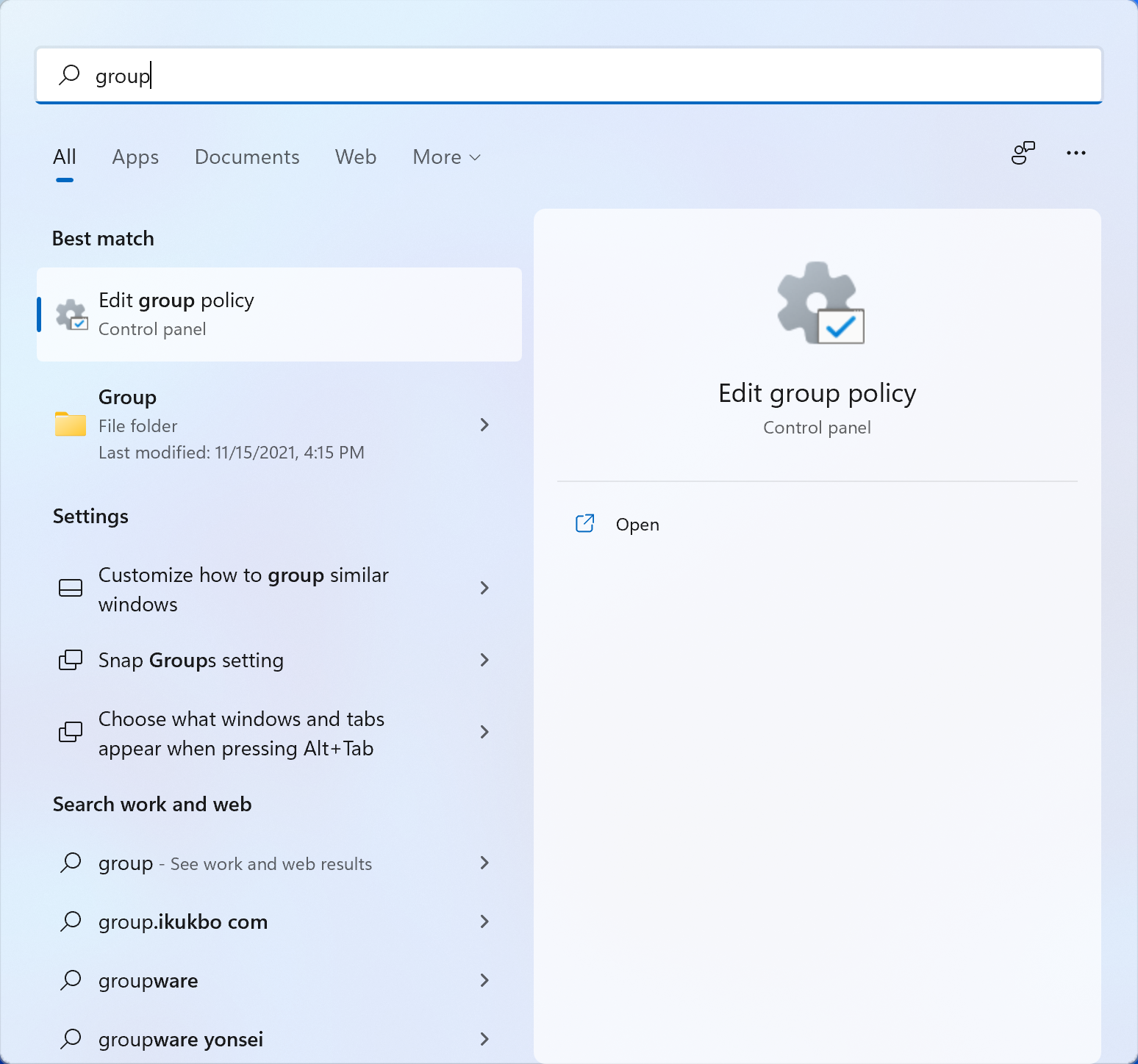
로컬 그룹 정책 편집기를 실행시켜 나오는 화면에서 "Local Computer Policy" ➡️ "Computer Configuration" ➡️ "Administrative Templates" ➡️ "System" ➡️ "File System" 메뉴로 이동한 후 "Enable Win32 long paths" 항목을 변경한다.
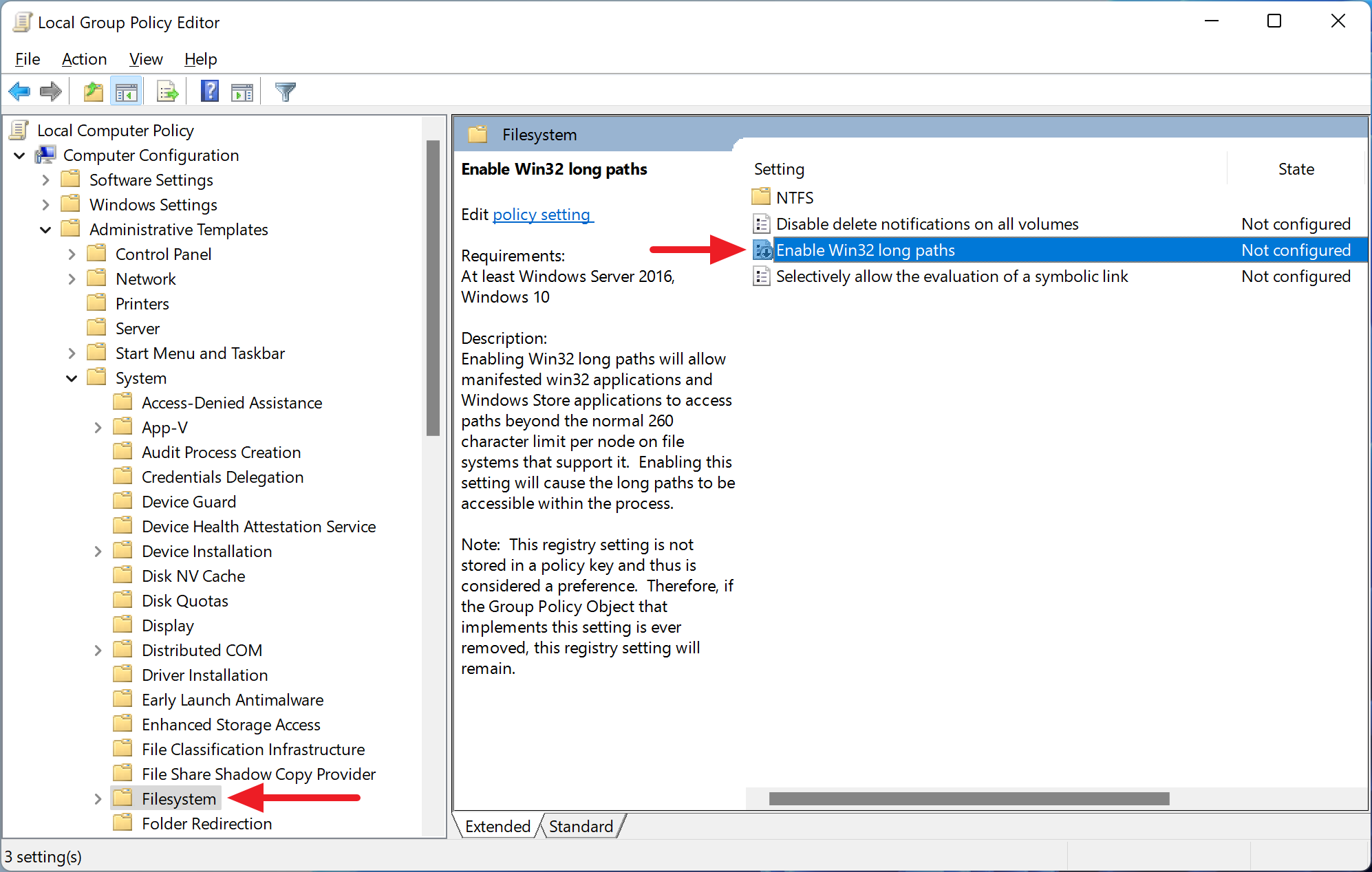
이 값은 기본적으로 "Not Configured"로 설정되어 있기 때문에 아래와 같이 "Enabled"로 바꿔주면 된다.

이렇게 하면 이제 더이상 경로 길이 문제로 고통 받을 일이 없어진다.
지금까지 윈도우 11 환경에서 node.js 앱을 개발할 때 흔히 겪는 node-gyp 이슈를 해결하는 방법에 대해 알아보았다. 앱 개발에 도움이 될 수 있기를 희망한다.