정적 웹사이트 구현 시나리오 중 하나는 바로 자신의 블로그 사이트를 운영하는 것이다. 이 때 만약 그동안 서비스형 워드프레스를 이용해 블로그 사이트를 운영해 왔다면, 이를 정적 웹사이트로 이전하는 작업 역시 만만치 않다. 그런데, 만약 기존의 워드프레스 사이트를 그대로 두고 껍데기만 정적 웹사이트로 구현 가능하다면 어떨까? 게다가 그 정적 웹사이트를 C#을 이용한 블레이저 웹어셈블리 형식으로 구현할 수 있다면? 기존의 워드프레스 사이트는 데이터 저장소 용도로 사용하고 나머지는 내 맘대로 작성할 수 있다면 무척이나 편리할 것이다.
이 포스트에서는 워드프레스를 데이터 저장소이자 헤드리스 CMS로 두고, 블레이저 웹어셈블리를 이용해 정적 웹사이트를 만든 후 이를 애저 정적 웹 앱 인스턴스에 배포하는 것 까지 한 번 해 보기로 한다.
이 포스트에서 사용한 샘플 애플리케이션 코드는 깃헙 리포지토리를 통해 다운로드 받을 수 있다.
서비스형 워드프레스 사이트
예전에 운영하다가 더이상 운영하지 않는 서비스형 워드프레스 사이트가 하나 있다.

이 사이트를 정적 웹사이트로 이전하기 위해서는 우선 이 사이트의 컨텐츠에 접근할 수 있어야 한다. 워드프레스 사이트는 HTTP API를 제공하기 때문에 이를 이용해서 데이터를 가져올 수 있다. 아래 명령어를 터미널에서 입력해 보자.
curl -X GET https://public-api.wordpress.com/rest/v1.1/sites/<site-name>.wordpress.com/posts/
혹은 포스트맨을 통해 실행시켜 보면 아래와 같이 컨텐츠를 받아올 수 있다.
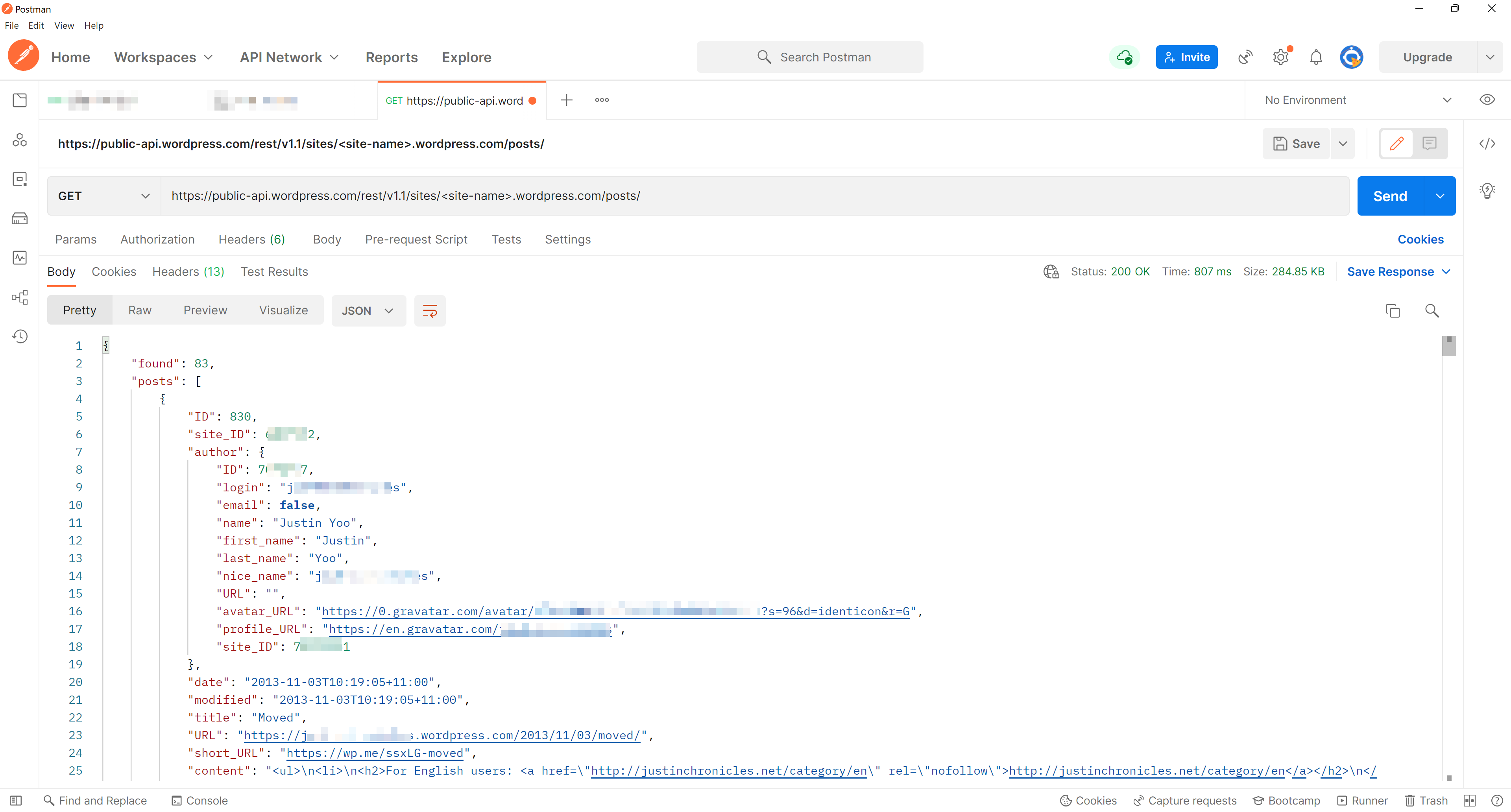
이제 이 데이터를 블레이저 웹어셈블리 앱에 출력시키기만 하면 된다. 이 때 두 가지 방법이 있다.
- 블레이저 웹 어셈블리 앱에서 직접 API를 호출하는 방법
- 블레이저 웹 어셈블리 앱에서 프록시 API를 거쳐 API를 호출하는 방법
여기서는 두 번째 방법으로 시도해 보기로 하자.
프록시 API 앱
애저 정적 웹 앱을 호스팅하기 위해 프록시 API 앱은 굳이 필요하지는 않다. 다만, CORS 이슈가 있다거나, 다양한 종류의 API를 호출한다거나, 보안 이슈가 있을 경우에는 프록시 API를 사용하는 것이 좋다. 애저 정적 웹 앱은 자체적으로 이 프록시 API 기능을 제공하고 있으므로 여기서도 그 기능을 이용하기로 한다. 우선 아래와 같이 애저 펑션앱의 HTTP 트리거를 생성한다.
워드프레스 API를 호출하기 위한 엔드포인트 URL을 GetPosts로 두고 HttpClient 인스턴스를 생성한다.
public static class PostHttpTrigger
{
private const string GetPosts = "https://public-api.wordpress.com/rest/v1.1/sites/{0}/posts";
private static HttpClient http = new HttpClient();아래와 같이 애저 펑션의 OpenAPI 확장 기능을 추가한다. 이를 이용하면 블레이저 웹어셈블리 앱에서 좀 더 쉽게 이 프록시 API에 접근할 수 있다. 이 부분은 다시 아래에서 언급할 예정이다.
[FunctionName("PostHttpTrigger")]
[OpenApiOperation(operationId: "posts.get", tags: new[] { "posts" })]
[OpenApiResponseWithBody(statusCode: HttpStatusCode.OK, contentType: "application/json", bodyType: typeof(PostCollection), Description = "The OK response")]
public static async Task<IActionResult> GetPostsAsync(
[HttpTrigger(AuthorizationLevel.Anonymous, "GET", Route = "posts")] HttpRequest req,
ILogger log)
{환경 변수 값을 통해 실제 워드프레스 사이트 이름을 가져온다.
var requestUri = new Uri(string.Format(GetPosts, Environment.GetEnvironmentVariable("SITE__NAME")));마지막으로 이 워드프레스 API 엔드포인트를 호출한 후 값을 받아와서 PostCollection 이라는 개체로 비직렬화 시킨다.
var json = await http.GetStringAsync(requestUri).ConfigureAwait(false);
var posts = JsonConvert.DeserializeObject<PostCollection>(json);
return new OkObjectResult(posts);
}
}PostCollection 개체와 그 부속 개체는 대략 아래와 같이 생겼다. 앞서 스크린샷과 같이 굉장히 방대한 데이터가 있지만, 여기서는 딱 필요한 부분만 정의하기로 한다.
public class PostCollection
{
public virtual int Found { get; set; }
public virtual List<PostItem> Posts { get; set; }
[JsonProperty("meta")]
public virtual Metadata Metadata { get; set; }
}
public class PostItem
{
[JsonProperty("ID")]
public virtual int PostId { get; set; }
public virtual Author Author { get; set; }
[JsonProperty("date")]
public virtual DateTimeOffset DatePublished { get; set; }
public virtual string Title { get; set; }
[JsonProperty("URL")]
public virtual string Url { get; set; }
public virtual string Excerpt { get; set; }
public virtual string Content { get; set; }
}
public class Author
{
[JsonProperty("ID")]
public virtual int AuthorId { get; set; }
[JsonProperty("first_name")]
public virtual string FirstName { get; set; }
[JsonProperty("last_name")]
public virtual string Surname { get; set; }
public virtual string Name { get; set; }
}
public class Metadata
{
public virtual Dictionary<string, string> Links { get; set; }
[JsonProperty("next_page")]
public virtual string NextPage { get; set; }
[JsonProperty("wpcom")]
public virtual bool IsWordpressCom { get; set; }
}마지막으로 local.settings.json 파일을 아래와 같이 설정한다. 위 코드에서 SITE__NAME 값을 참조하기 때문에 환경 변수를 설정했고, 앞으로 작성할 블레이저 웹어셈블리 앱과 연결시키기 위해 CORS 설정을 한다.
{
"IsEncrypted": false,
"Values": {
"AzureWebJobsStorage": "UseDevelopmentStorage=true",
"FUNCTIONS_WORKER_RUNTIME": "dotnet",
"SITE__NAME": "<site-name>.wordpress.com"
},
"Host": {
"CORS": "*"
}
}위와 같이 정리한 후 프록시 API 앱을 실행시켜 보면 대략 아래와 같이 데이터를 확인할 수 있다.
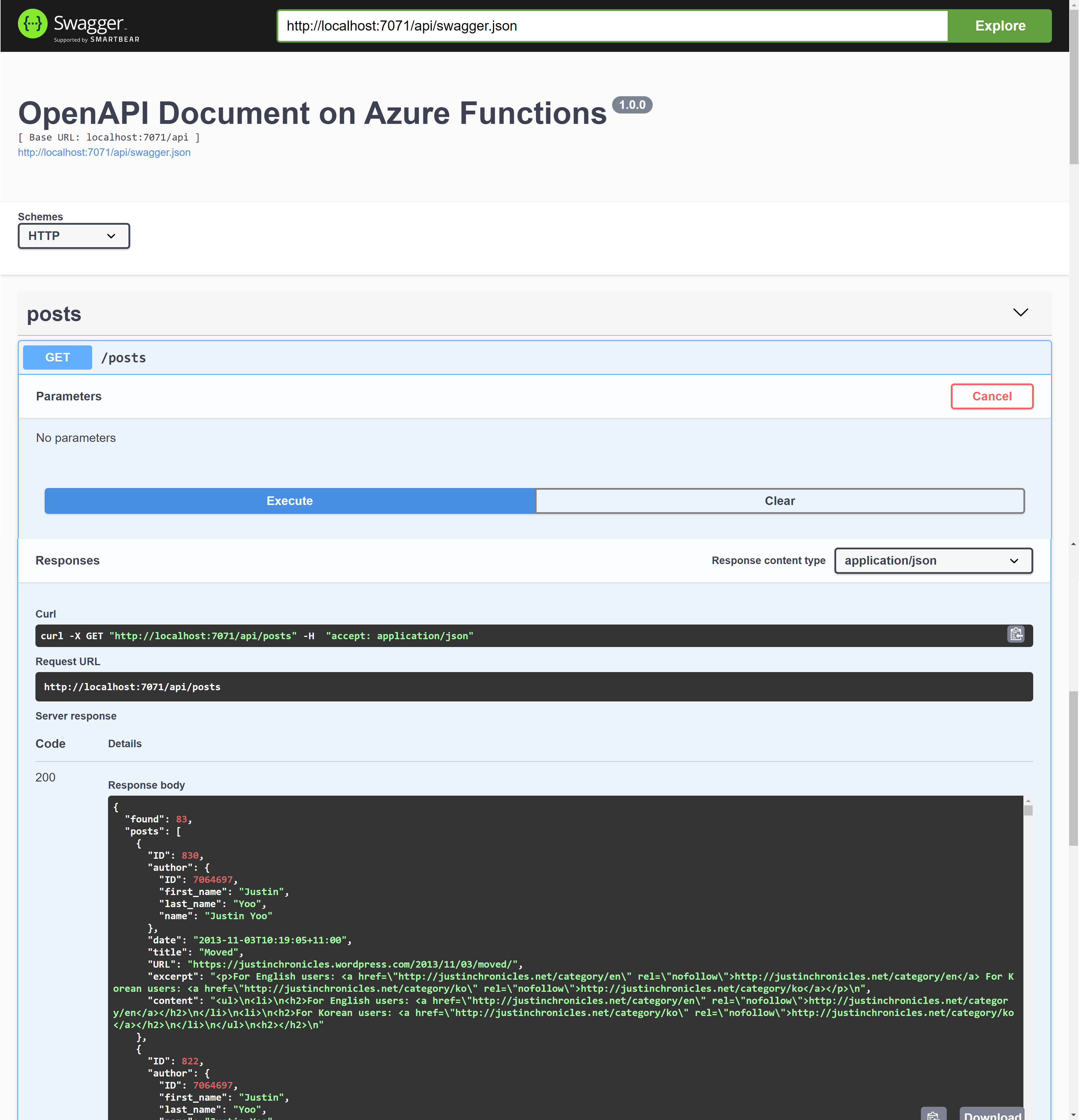
이제 프록시 API는 준비가 끝났다. 프록시 API에 접근하기 위한 OpenAPI 문서 URL은 아래의 셋 중 하나를 선택하면 된다.
http://localhost:7071/api/swagger.json– OpenAPI V2http://localhost:7071/api/openapi/v2.json– OpenAPI V2http://localhost:7071/api/openapi/v3.json– OpenAPI V3
블레이저 웹어셈블리 앱
우선 비주얼 스튜디오를 이용해서 블레이저 웹 어셈블리 앱 프로젝트를 생성한다.
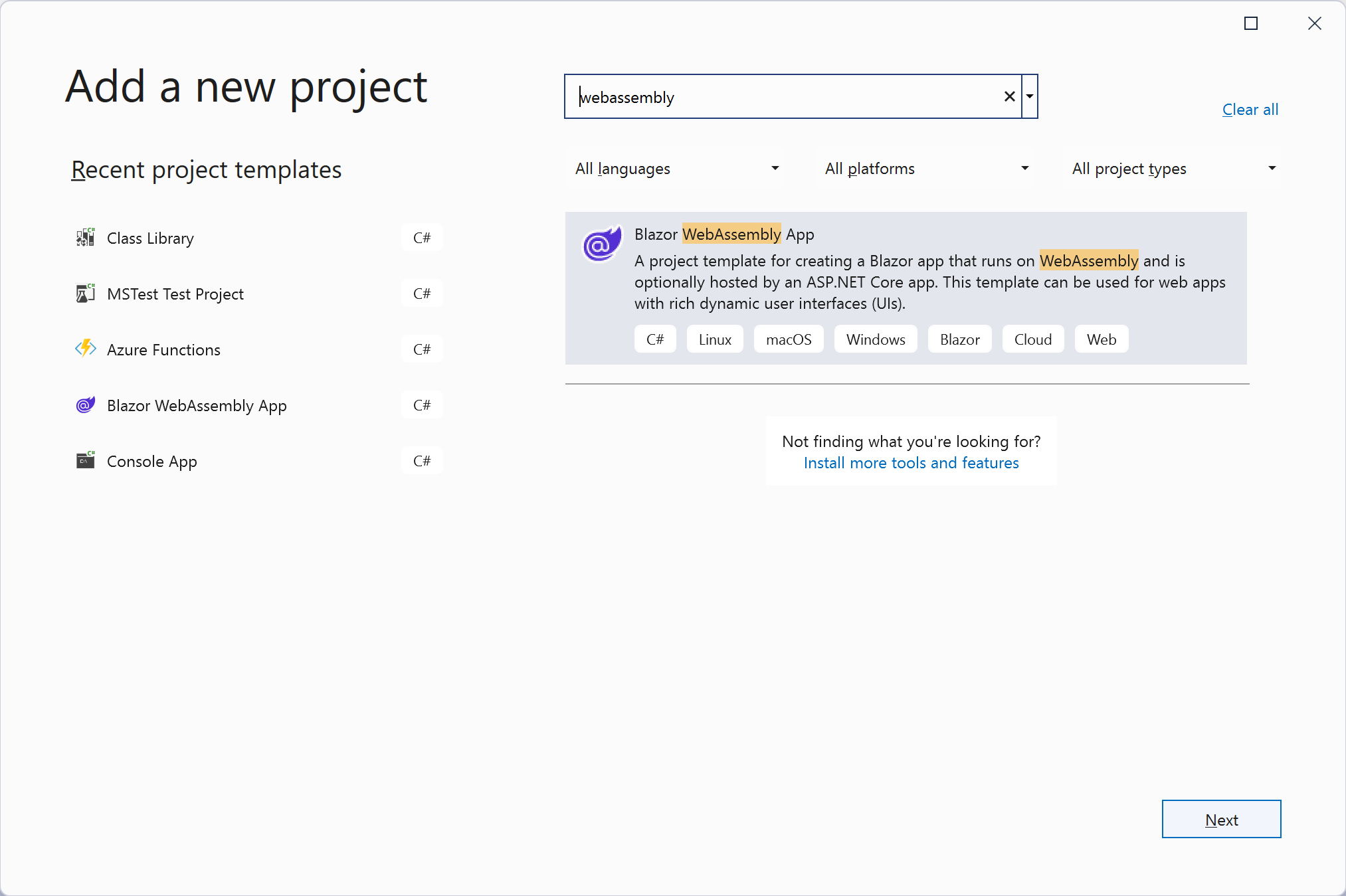
프로젝트 이름을 WebApp으로 하고 나머지는 모두 기본값으로 둔 후 앱을 생성한다. 앱이 생성된 후에 곧바로 F5 키를 눌러 실행시켜 보면 아래와 같이 보일 것이다.
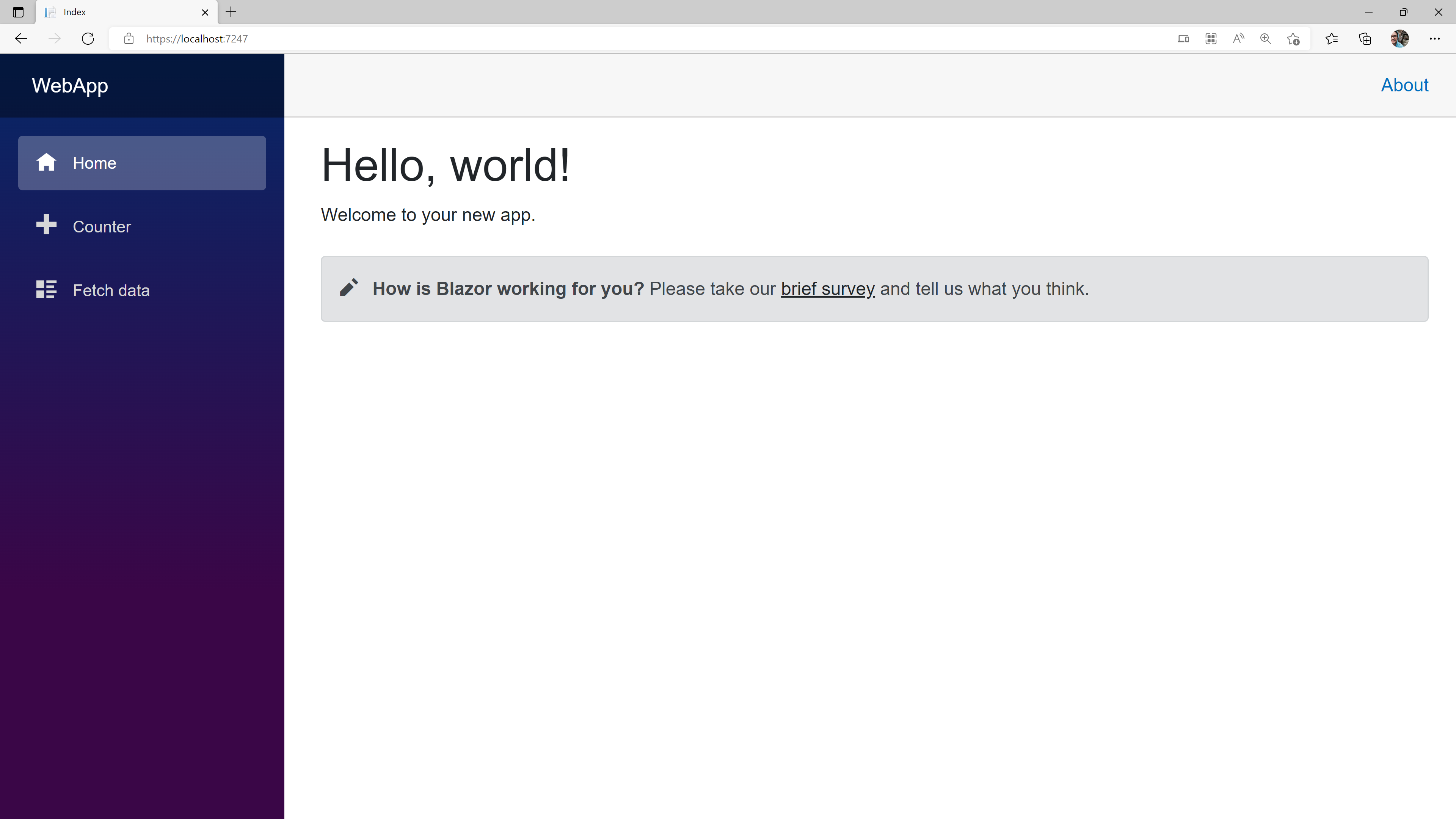
이제 여기에 앞서 생성한 프록시 API를 연결할 차례이다. 우선 백그라운드로 애저 펑션 앱이 현재 작동중인 것을 확인한 후 아래와 같이 "Connected Services" 메뉴를 클릭한다.
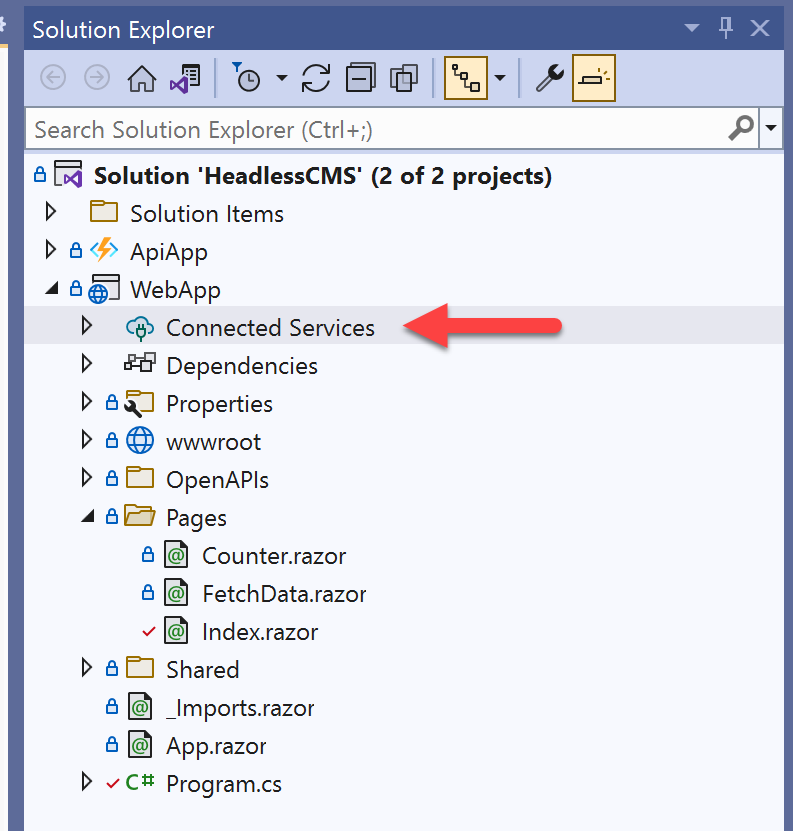
그리고 나오는 화면에서 "➕" 버튼을 클릭한다.
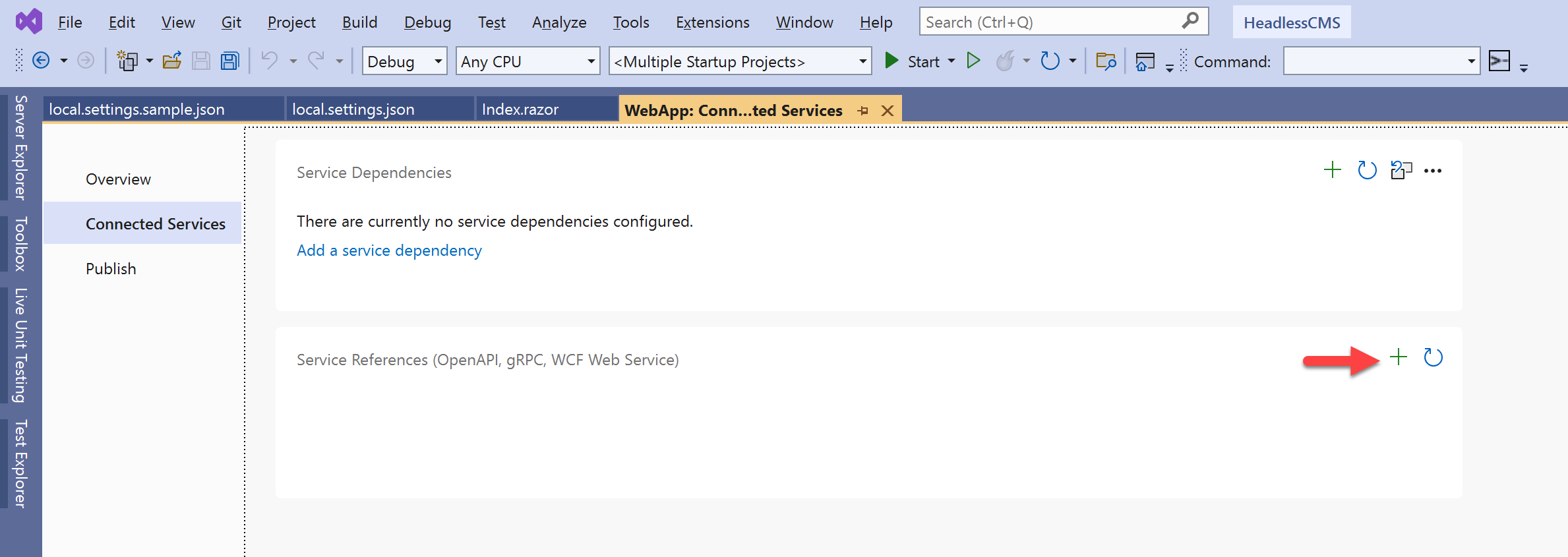
서비스 레퍼런스를 선택할 수 있는 화면이 나오는데, 여기서 "OpenAPI"를 선택한다.
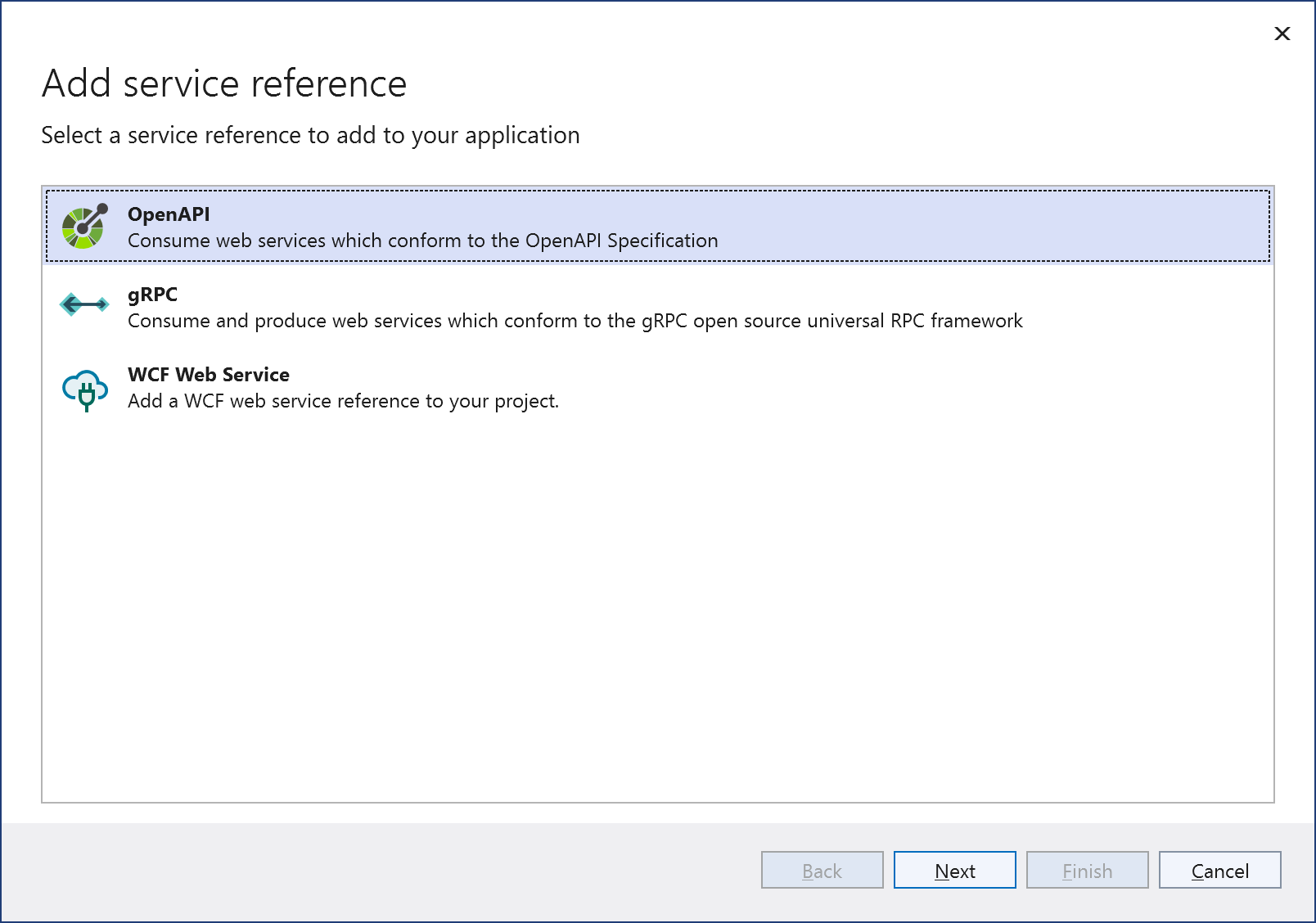
그러면 나오는 화면에서 OpenAPI URL을 입력하고, 네임스페이스를 WebApp.Proxies, 클라스 이름을 ProxyClient로 하고 마무리한다.
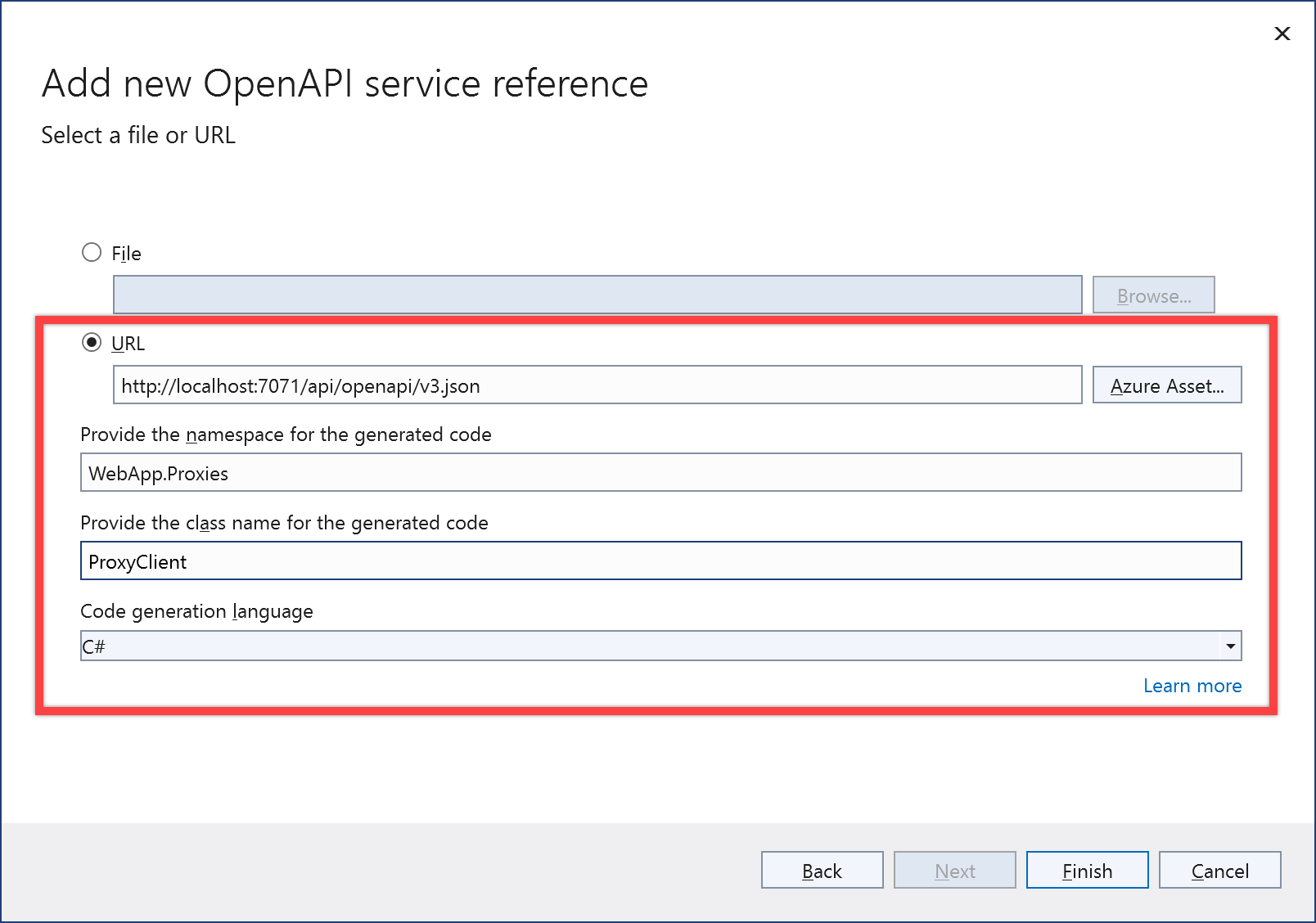
그러면 아래와 같이 프록시 API가 추가된 것을 볼 수 있다.
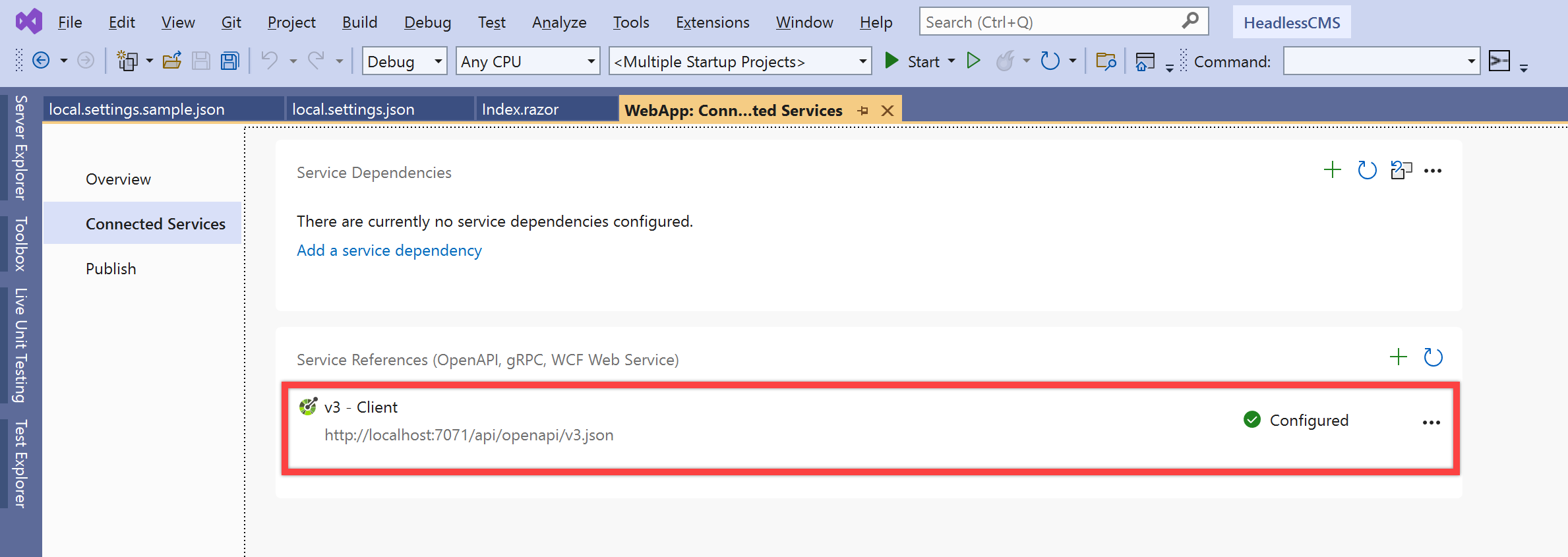
이 때, 오른쪽의 점 세 개 버튼을 클릭해서 보이는 "View generated code" 메뉴를 클릭하면 OpenAPI 문서를 읽어서 자동으로 코드를 생성해 준 것을 확인할 수 있다.
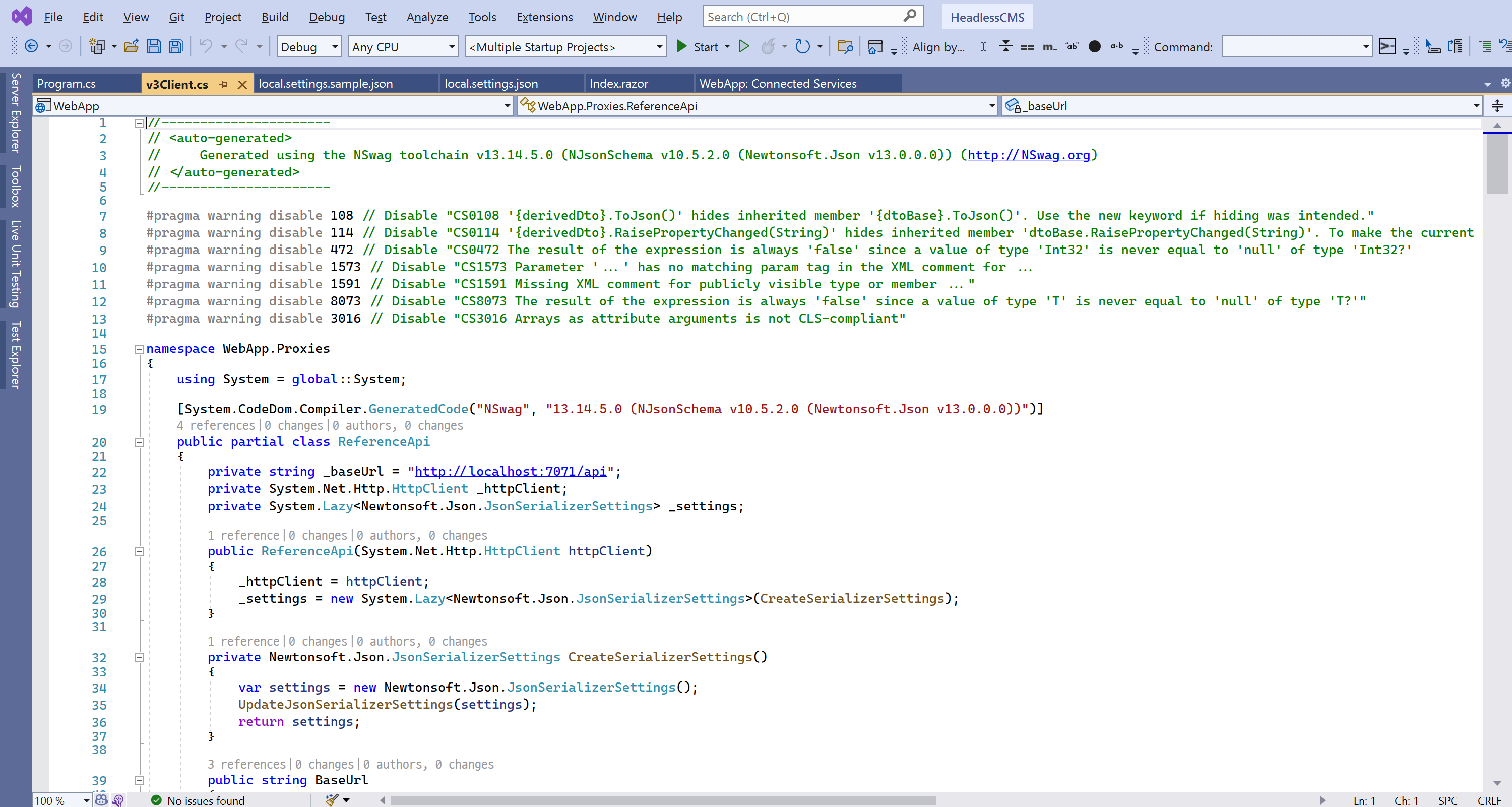
우리는 이제 이 코드를 사용하기만 하면 되므로, 아래와 같이 Program.cs 파일을 통해 ProxyClient에 대한 의존성을 정의한다.
로컬 개발일 경우에는 기본 설정된 Base URL 값이
http://localhost:7071/api이기 때문에 상관 없지만, 애저로 배포할 경우에는 실제 호스트 주소를 사용하라는 내용도 포함되어 있다 (line #9-13).
builder.Services.AddScoped(sp => new HttpClient { BaseAddress = new Uri(builder.HostEnvironment.BaseAddress) });
// Add these lines to inject the dependency of ProxyClient
builder.Services.AddScoped(sp =>
{
var client = sp.GetService<HttpClient>();
var api = new ProxyClient(client);
if (!builder.HostEnvironment.IsDevelopment())
{
var baseUrl = $"{builder.HostEnvironment.BaseAddress.TrimEnd('/')}/api";
api.BaseUrl = baseUrl;
}
return api;
});이제 블레이저 웹어셈블리 앱은 프록시 API를 자유롭게 호출할 수 있게 되었으니, 실제로 페이지상에서 이를 호출해 보기로 하자. 여기서는 index.razor 페이지를 이용해서 블로그 포스트 리스트만 보여주는 과정을 구현한다.
우선 아래와 같이 앞서 Program.cs에 추가했던 ProxyClient 의존성 개체를 주입한다.
@page "/"
@* Inject ProxyClient dependency *@
@using WebApp.Proxies
@inject ProxyClient Api아래과 같이 <SurveyPrompt> 컴포넌트 밑에 테이블로 포스트 리스트를 받아올 수 있게 처리한다.
...
<SurveyPrompt Title="How is Blazor working for you?" />
@if (posts == null)
{
<p><em>Loading...</em></p>
}
else
{
<table class="table">
<thead>
<tr>
<th>Date</th>
<th>Author</th>
<th>Title</th>
<th>Excerpt</th>
</tr>
</thead>
<tbody>
@foreach (var post in posts)
{
<tr>
<td>@post.Date.ToString()</td>
<td>@post.Author.Name</td>
<td><a href="@post.URL">@post.Title</a></td>
<td>@((MarkupString)post.Excerpt)</td>
</tr>
}
</tbody>
</table>
}아래와 같이 프록시 API를 호출해서 포스트 리스트를 가져온다.
@code {
private List<PostItem> posts;
protected override async Task OnInitializedAsync()
{
var collection = await Api.Posts_getAsync().ConfigureAwait(false);
posts = collection?.Posts.ToList();
}
}이제 다시 블레이저 앱을 실행시켜보자. 그러면 아래와 같이 첫 페이지에서 블로그 포스트 리스트를 확인할 수 있다.

여기까지 한 후 프록시 API 앱과 블레이저 웹어셈블리 앱을 깃헙 리포지토리에 푸시한다.
애저 정적 웹 앱에 호스팅하기
위와 같이 모든 앱 코딩이 끝났다면, 이제 애저 정적 웹 앱에 배포할 차례이다. 이 부분은 예전에 이미 다뤄봤기 때문에 여기서는 별도의 언급 없이 이전 포스트 링크로 대체하기로 하자.
이렇게 애저 정적 웹 앱 호스팅이 끝났다면, 실제로 웹사이트에 접속하면 아래와 같이 보인다.
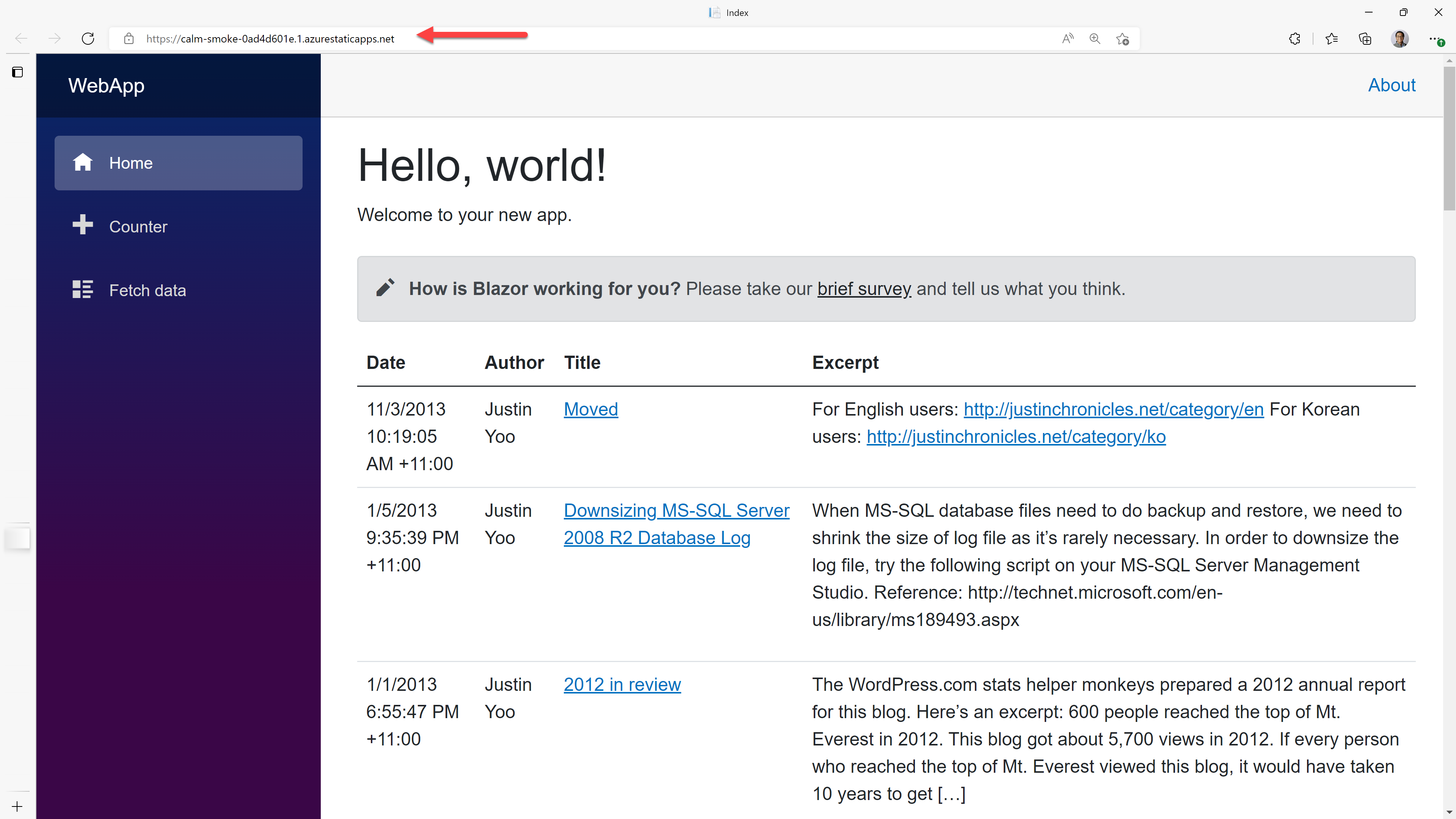
지금까지 서비스형 워드프레스를 헤드리스 CMS로 이용해서 애저 정적 웹 앱에 블레이저 웹어셈블리와 애저 펑션 프록시 API를 통해 웹사이트를 구현하는 방법에 대해 알아보았다. 이 포스트에서는 간단한 컨셉 정도만을 구현했지만, 기본적인 큰 틀은 다 구현을 해봤기 때문에 적절한 API 호출과 UI 레이아웃만 구성한다면, 기존의 서비스형 워드프레스를 그대로 사용한 채로 나만의 멋진 블로그 사이트를 운영할 수도 있을 것이다.