이 포스트는 파워 앱, 애저 펑션, 애저 안면 인식 API를 이용해서 학교 선생님들이 온라인으로 학생들 출석체크 하는 앱을 만들 때 필요한 내용들을 정리해보는 시리즈의 세번째입니다.
- 애저 펑션을 이용해서 브라우저에서 애저 블롭 저장소로 스크린샷 이미지 저장하기
- 애저 펑션과 안면 인식 API를 이용해서 본인 인증하기
- 파워 앱과 얼굴 인식 API를 이용해서 출석 체크 앱 만들기
지난 포스트에서는 애저 펑션과 애저 안면 인식 API를 이용해 본인 인증을 하는 앱을 만들어 보았다. 이번에는 웹 페이지 대신 파워 앱을 이용해 핸드폰에서 사진을 찍어 본인 인증을 하는 방법에 대해 알아보기로 한다.
이 포스트에 쓰인 샘플 코드는 Azure Functions Face Recognition Sample에서 다운로드 받을 수 있다.
안면 인식 워크플우
아래는 이 포스트에서 다룰 워크플로우이다. 지난 포스트에서 다룬 워크플로우와 동일하다. 다만 프론트엔드 앱이 웹 페이지에서 파워 앱으로 바뀐 차이이다.
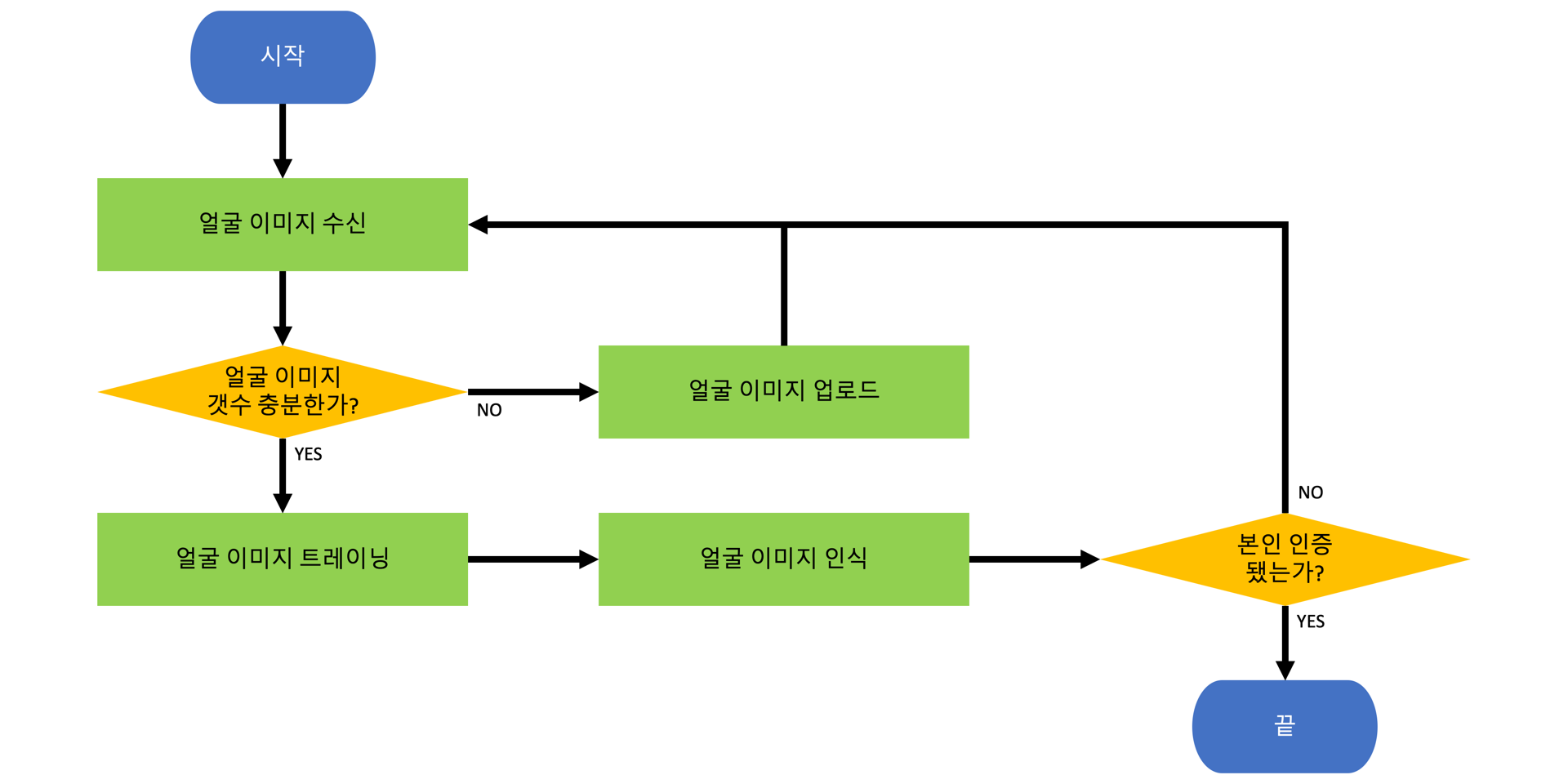
하지만, 이 차이 덕분에 파워 앱에서 사용하기 조금 더 편하게 API 설계를 바꾸긴 했다. 어떻게 바뀌었는지는 차차 다뤄보기로 한다.
API 요청/응답 구조 변경
API 요청 데이터가 예전에는 단순 텍스트 형태의 embedded image 밖에 없었다면, 파워 앱을 통해 데이터를 받을 때에는 아무래도 출석부이다 보니 학생의 이름까지 같이 받아야 한다. 따라서, 아래와 같이 요청 객체를 수정한다.
| public class EmbeddedRequest | |
| { | |
| public virtual string PersonGroup { get; set; } | |
| public virtual string Image { get; set; } | |
| } |
그리고, 응답 객체 역시도 기존의 단순 텍스트 형태에서 JSON 객체 형태로 바꿔준다. 생성자는 없어도 상관 없지만, 응답 객체 생성시 코드의 양을 조금 더 줄여줄 수 있다는 관점에서는 아래와 같이 구현하는 것도 좋다.
| public class ResultResponse | |
| { | |
| public ResultResponse(HttpStatusCode statusCode, string message) | |
| { | |
| this.StatusCode = (int)statusCode; | |
| this.Message = message; | |
| } | |
| public virtual int StatusCode { get; set; } | |
| public virtual string Message { get; set; } | |
| } |
다른 로직은 변한 것이 없으므로 위와 같이 요청 및 응답 객체를 리팩토링한 후 로컬에서 실행시켜 보면 아래와 같이 제대로 작동해야 한다. 제대로 작동한다면 애저로 배포한다.
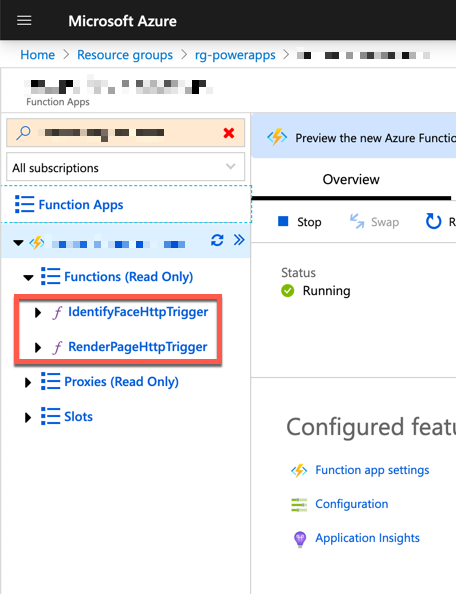
커스텀 커넥터 생성
애저 펑션으로 만든 API는 이제 위와 같이 준비가 됐다. 하지만 이를 파워 앱에서 사용하려면 한 가지 추가로 해 줄 작업이 있다. 파워 앱에서는 API에 직접 접근하는 것이 번거롭다. 전에 공유했던 파워 앱에서 네이버 지도 API 사용하기에서 언급했다시피 API에 직접 접근하려면 여러 가지 제약 사항이 많기 때문이다. 따라서, 보통은 커스텀 커넥터를 사용해서 API를 호출하고 결과값을 받아온다. 이 커스텀 커넥터는 사실 로직 앱과 파워 오토메이트에서도 함께 쓰이는 것들이라서 한 번 만들어 놓으면 여러모로 재활용성이 높다.
커스텀 커넥터를 만들기 위해서는 API에 Open API 스펙을 정의해 놨을 경우 굉장히 쉽게 생성 가능하다. 하지만, 이 시리즈에서 만들어 놓은 애저 펑션은 런타임 버전이 3.x이기 때문에 공식적으로 Open API를 지원하지 않는다. 물론, swagger.json 파일을 미리 정의한 후 그 파일을 렌더링하는 방식으로 구현할 수도 있다. 또한, NuGet 패키지를 이용하면 손쉽게 구현이 가능하기도 하다. 하지만 여기서는 단순히 API만 구현했기 때문에 커스텀 커넥터를 직접 만들어야 한다.
파워 앱으로 우선 로그인을 한 후 왼쪽의 사용자 지정 커넥터 메뉴로 이동한다.
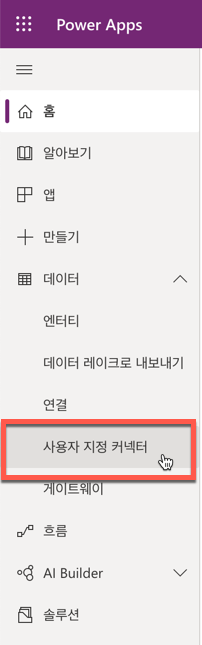
그리고 오른쪽 상단의 + 새 사용자 지정 커넥터를 클릭해서 빈 페이지에서 만들기를 선택한다.
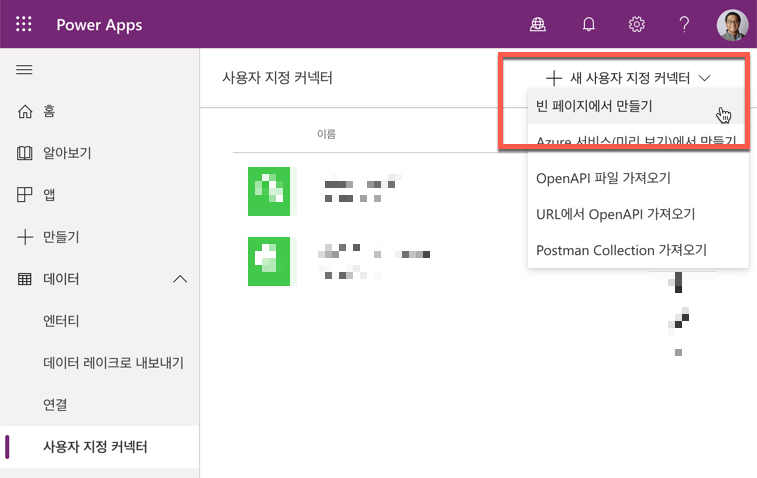
가장 처음 할 일은 커스텀 커넥터의 이름을 정하는 일이다. 여기서는 FaceIdentifier로 한다.

Open API 문서를 직접 작성하는 것이 익숙하다면 우측 상단의 Swagger 편집기를 클릭해서 직접 작성해도 된다. 하지만 여기서는 아래와 같이 폼을 작성하는 것으로 하자. 먼저 HTTPS 프로토콜과 애저 펑션의 URL을 입력한다. 그리고 기준 URL 필드에는 /api 라고 입력한다. 그리고 오른쪽 아래의 보안 ➡️을 클릭해서 다음 화면으로 이동한다.
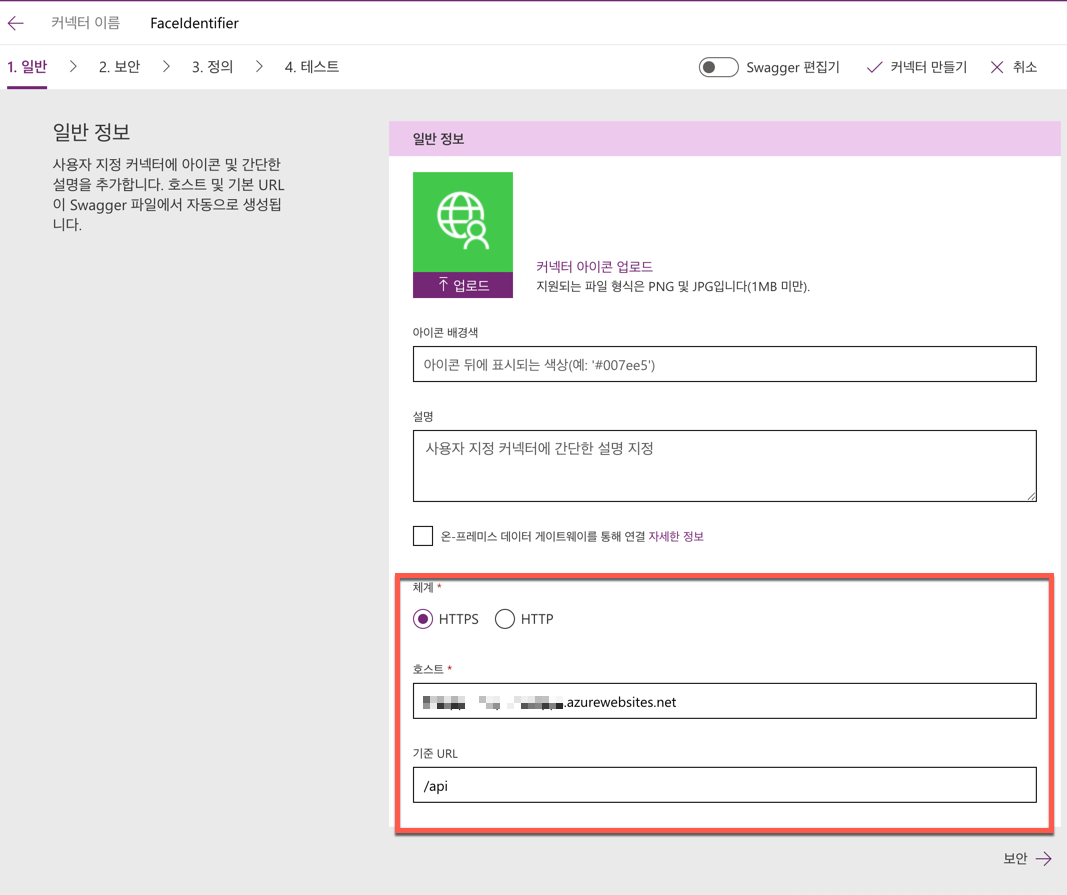
다음으로는 인증 방식에 대한 설정이다. 애저 펑션은 엔드포인트마다 인증 키를 통해 접근할 수 있으므로 아래와 같이 API 키를 선택하고 매개 변수 레이블 필드에는 authkey 매개 변수 이름에는 x-functions-key, 그리고 매개 변수 위치는 머리글 (Header)로 설정한다. 그리고 정의 ➡️를 클릭해서 다음 화면으로 이동한다.
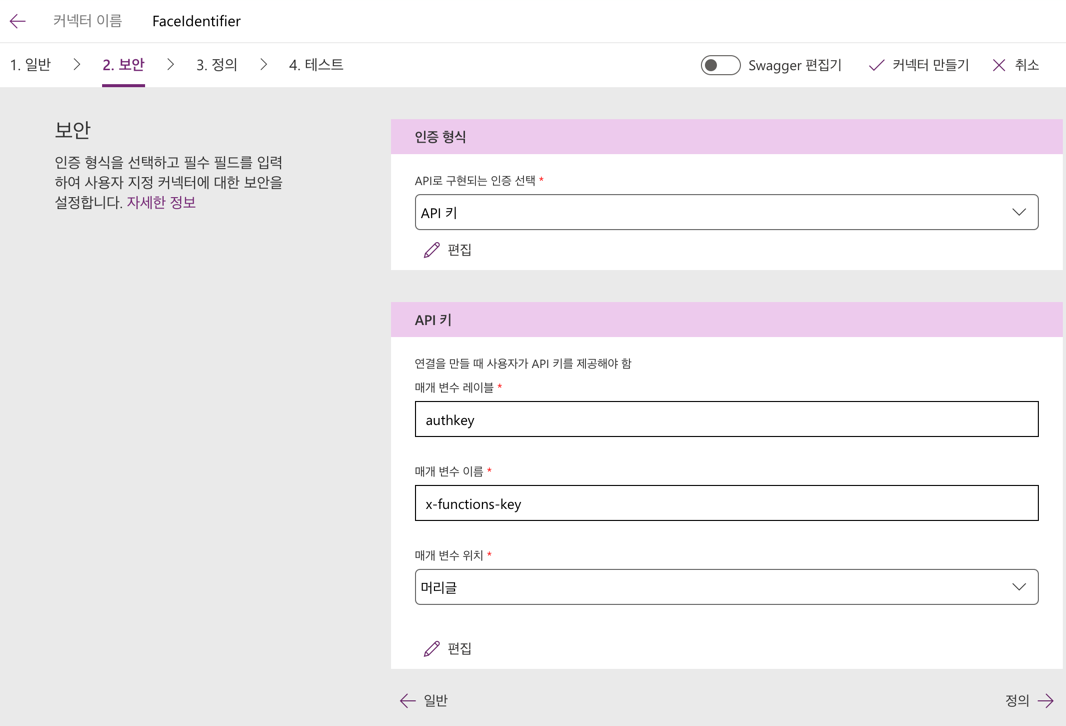
이제 실제 작동 방식과 필요한 데이터 형식을 정의할 차례이다. 작동 ID 값에는 Identify라고 입력한다. 그리고 요청 데이터 형식을 정의하기 위해 + 샘플에서 가져오기 버튼을 클릭한다.

이 요청 데이터는 POST 방식이고, URL은 /faces/identify이다. 요청 본문의 JSON 형식은 personGroup과 image 필드를 문자열 형식으로 받아오므로 대략 모양만 갖춰서 아래와 같이 적어준다. 그리고 가져오기 버튼을 클릭한다.
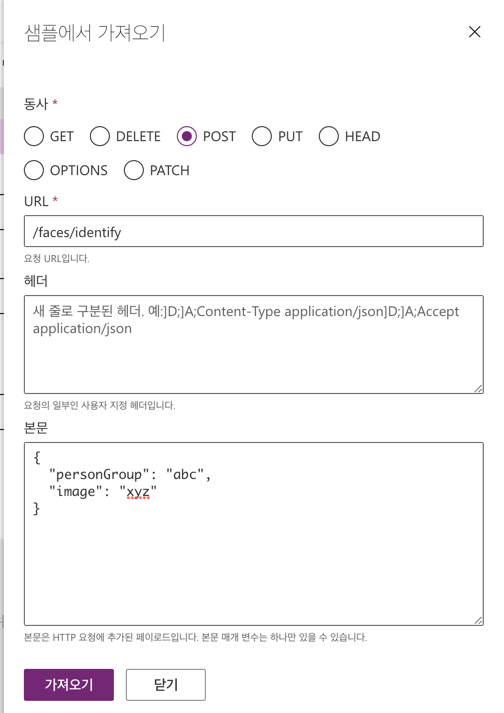
그러면 아래와 같이 요청 데이터 형식이 정해진다.
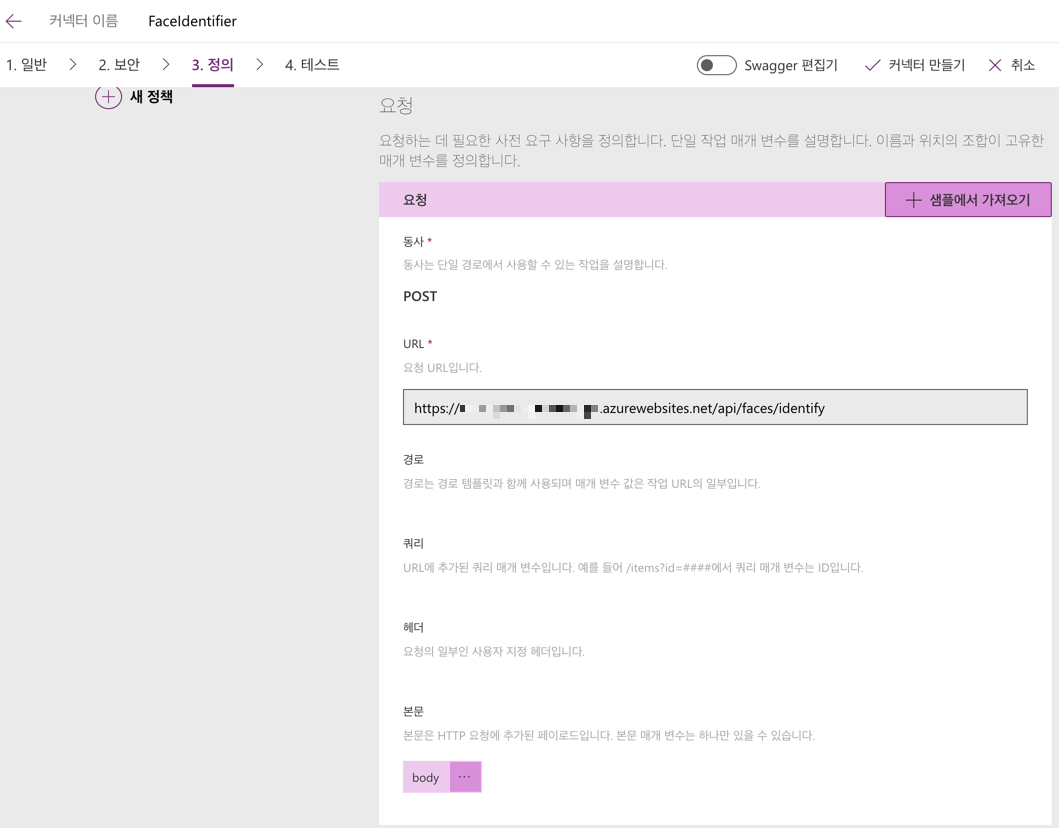
이제 응답 데이터 형식을 정의할 차례이다. 아래의 default 데이터 형식을 클릭한다.
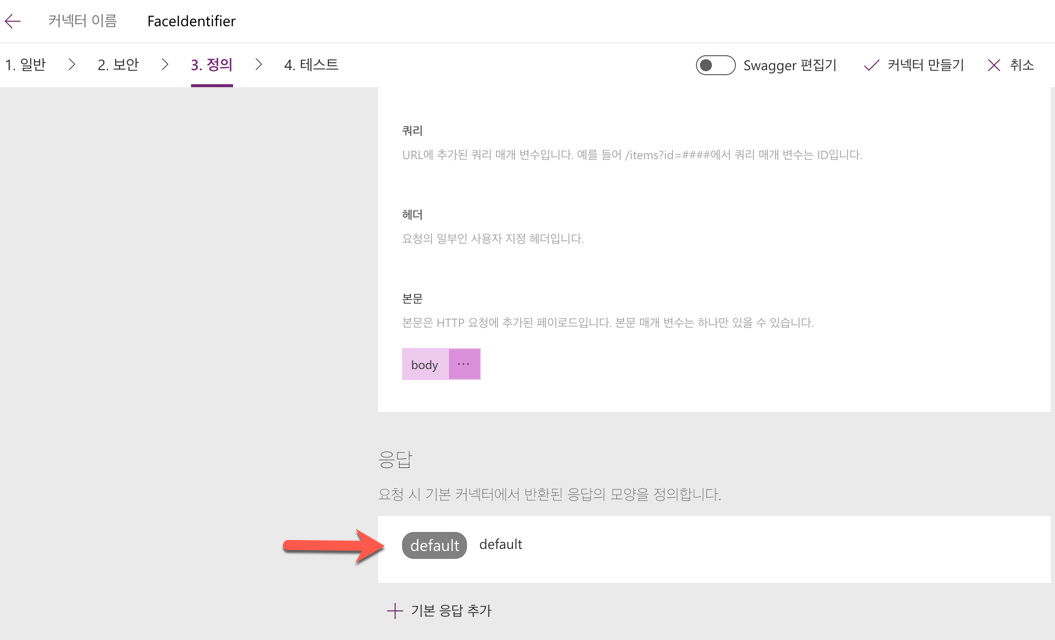
기본적으로 HTTP Status Code 값이 200 (OK)인 내용을 정의한다. 본문 형식에 key-body-output이라는 필드가 보이는데, 지금은 무시해도 좋다. 이름을 200으로 하고, + 샘플에서 가져오기 버튼을 클릭한다.
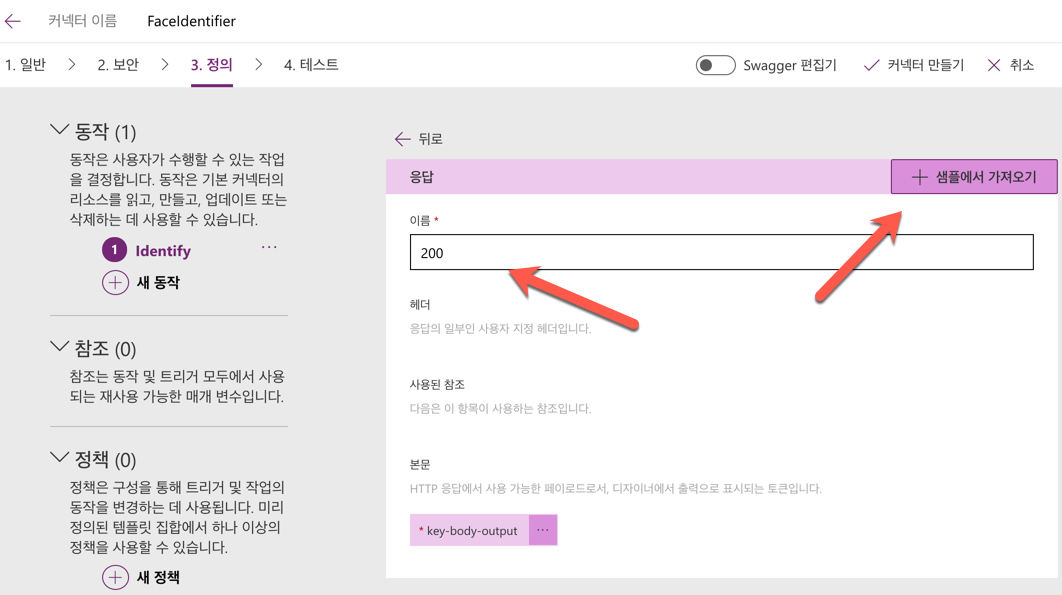
응답 데이터 형식은 위에서 정의한 바와 같이 아래 JSON 객체 모양이 된다. 가져오기 버튼을 클릭한다.
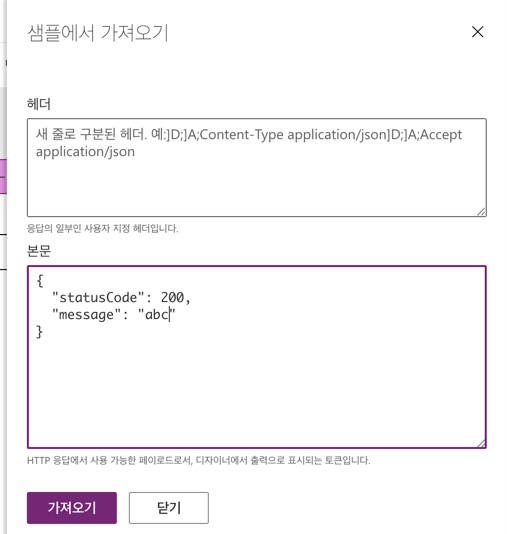
그렇게 하면 아래와 같이 응답 객체 본문에서 key-body-output 필드가 없어지고 대신 statusCode와 message 필드가 보인다.
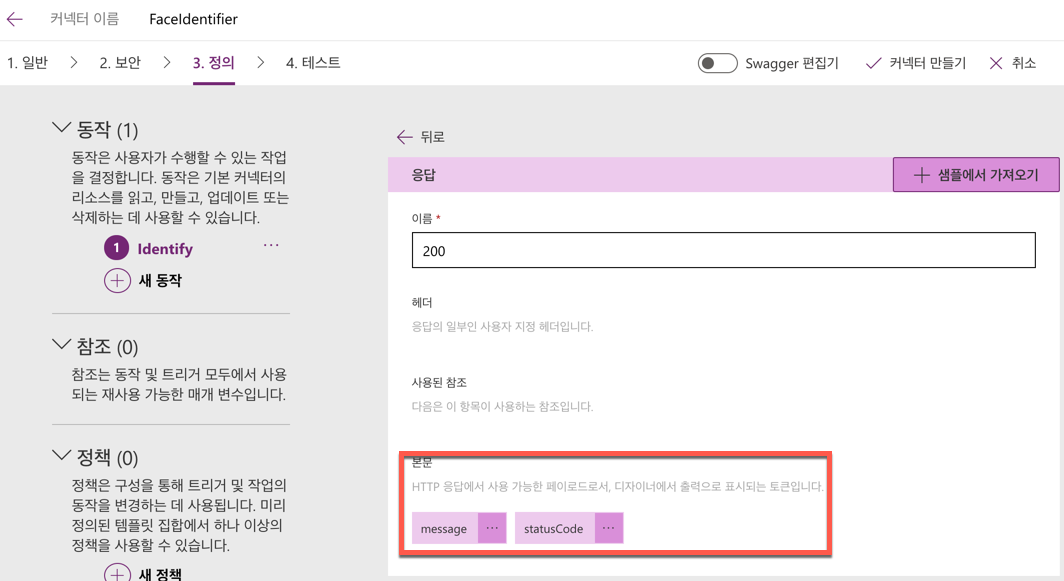
여기까지 하면 커스텀 커넥터 정의가 다 끝난 셈이다. 상단의 ✅ 커넥터 만들기 버튼을 클릭해서 저장하면 커스텀 커넥터 작성은 끝난다.
이제 이렇게 만들어진 커넥터가 제대로 작동하는지 테스트를 해 볼 차례이다. 오른쪽 아래의 테스트 → 버튼을 클릭해서 다음 화면으로 이동한다. 그리고 + 새 연결 버튼을 클릭한다.
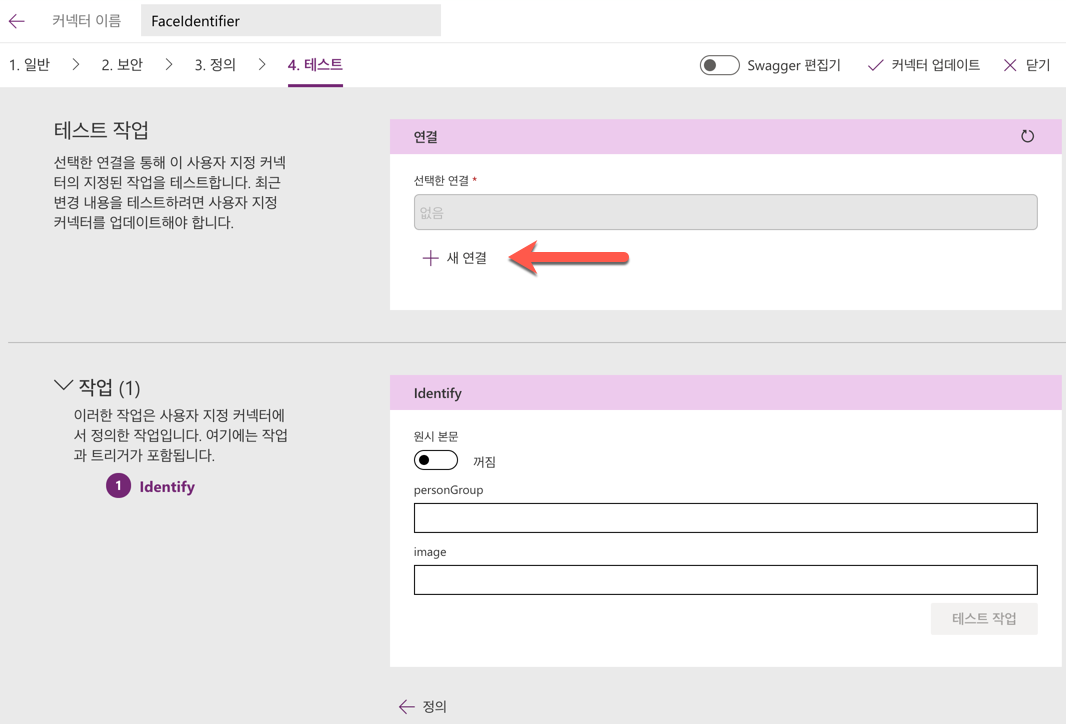
애저 펑션은 개별 엔드포인트마다 인증키를 갖고 있다. 이 값을 입력하거나 아니면 모든 엔드포인트에 동일하게 적용할 수 있는 공통 인증키를 입력한다.
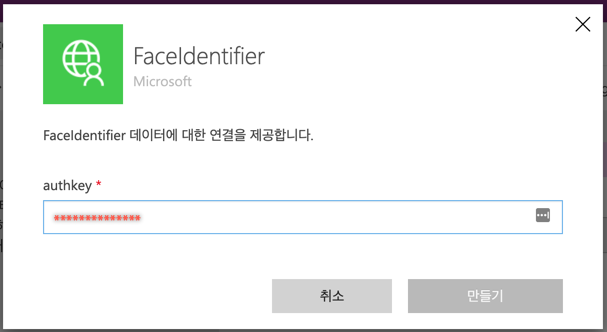
인증이 끝난 후 아래와 같이 데이터를 입력해서 실행시키면 테스트에 성공한 것이다.
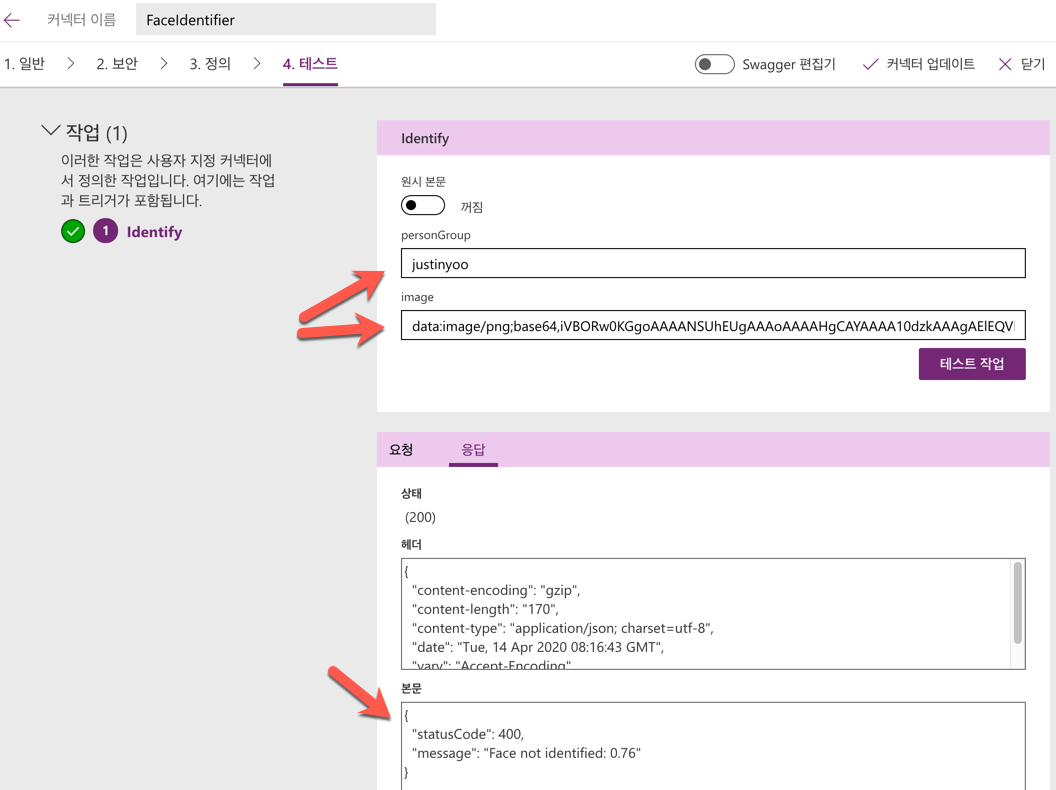
이제 커스텀 커넥터가 준비 됐으니 본격적으로 파워 앱을 만들어 보자.
파워 앱 만들기
파워 앱 첫 화면에서 아래와 같이 빈 페이지의 캔버스 앱 타일을 클릭한다.
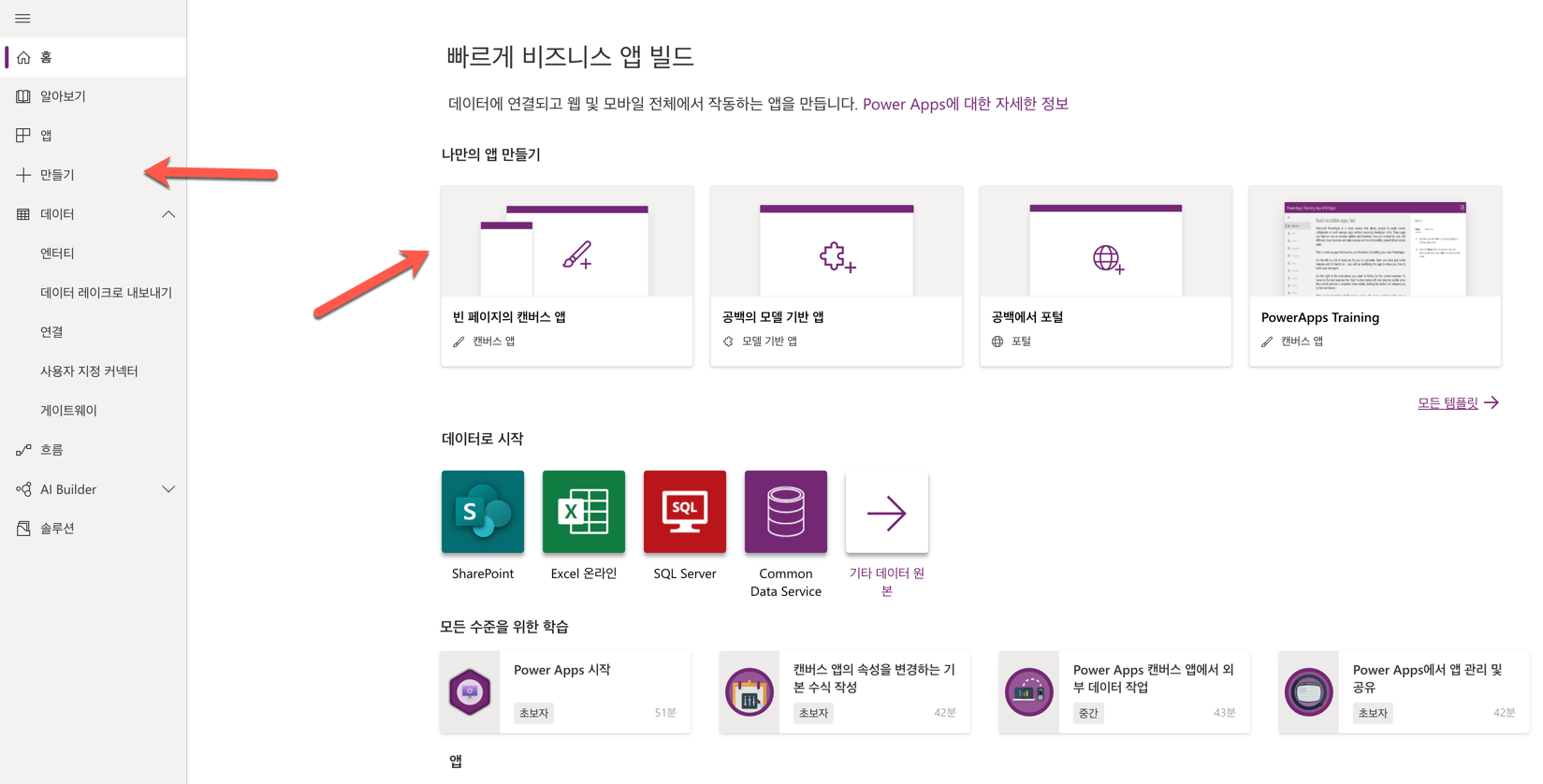
앱의 이름을 지정한다. 여기서는 SchoolCheckIn으로 했다. 핸드폰 또는 태블릿 형태를 지정할 수 있는데, 여기서는 핸드폰 형태를 선택했다.
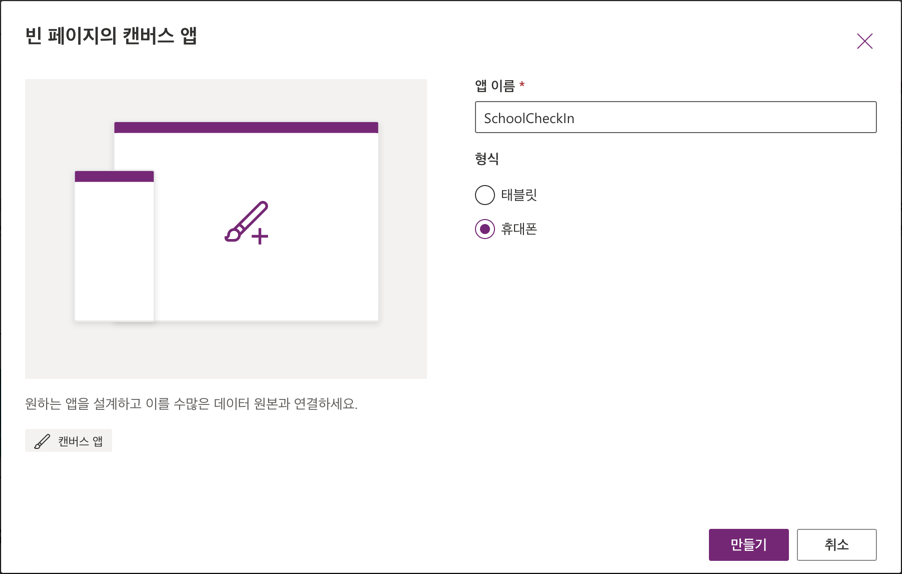
빈 캔버스가 준비됐다. 여기에 필요한 콘트롤들을 선택해서 올려놓으면 된다. 여기서는 맨 위부터 카메라, 토글, 버튼 두 개, 라벨, 이미지 순서로 콘트를을 정리했다.
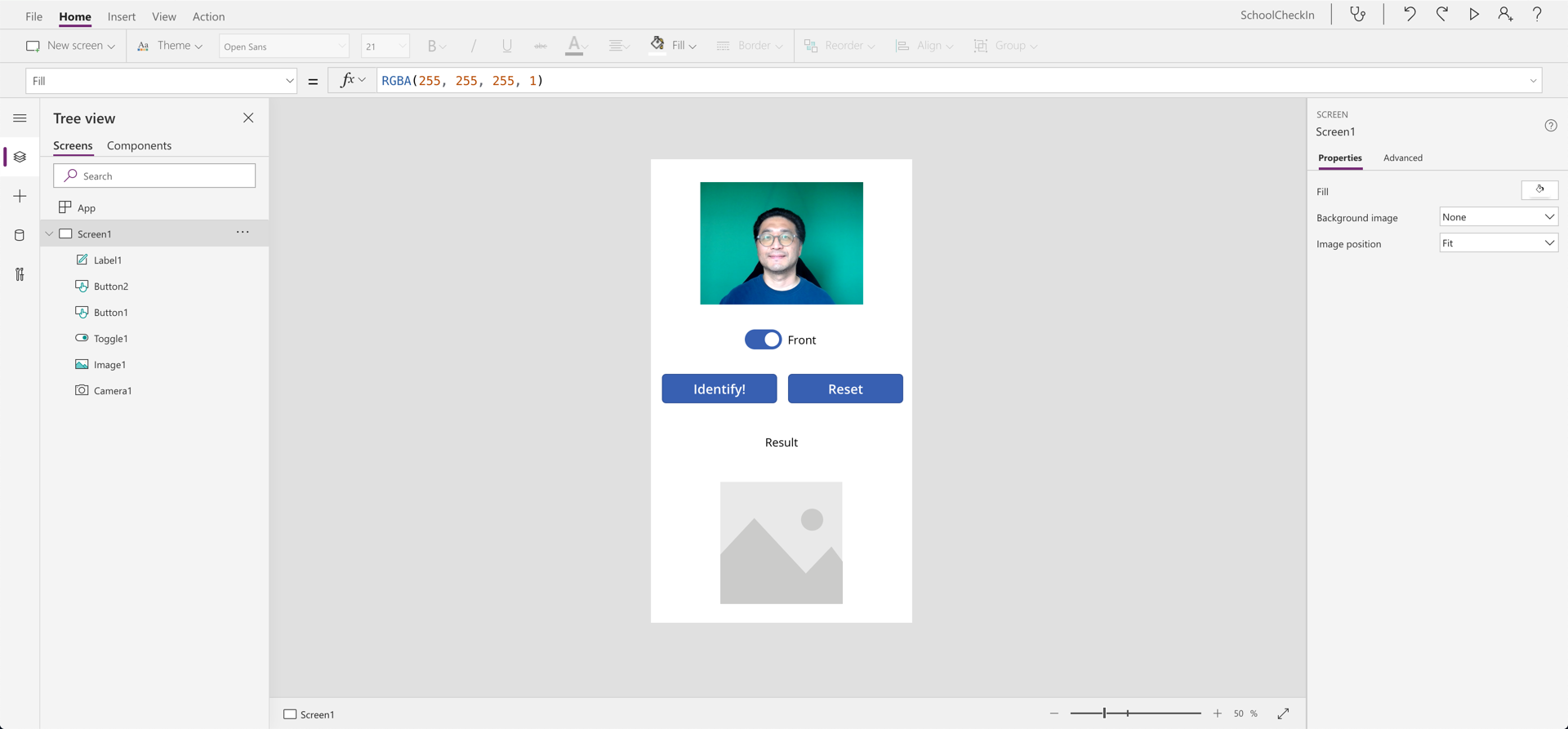
우선 앞서 만들어 놓은 커스텀 커넥터를 연결한다. 아래와 같이 캔버스 왼쪽의 Data Sources에서 커넥터를 검색해 보면 FaceIdentifier 커넥터가 보인다. 이를 선택한다.
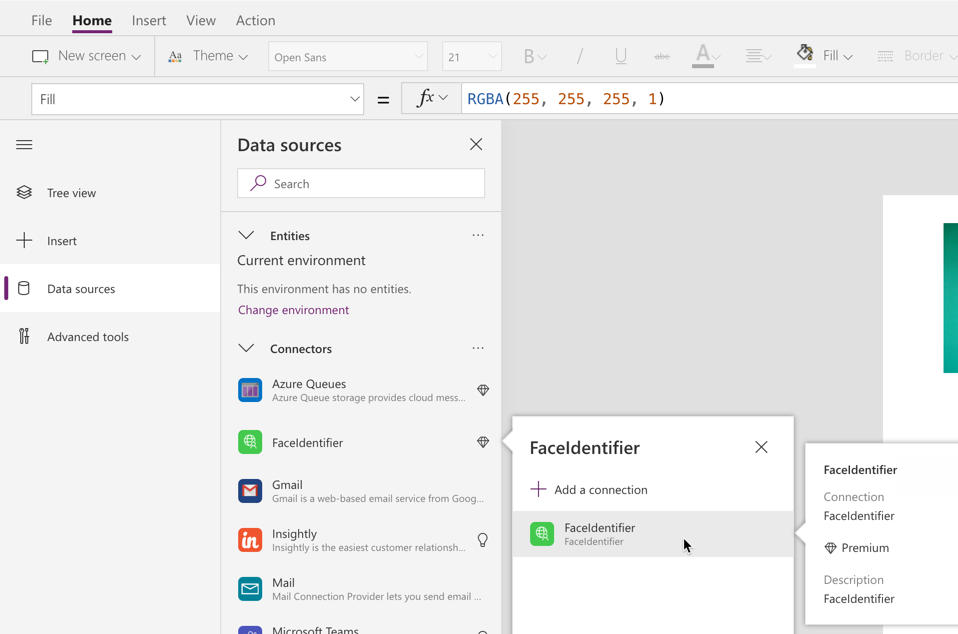
이제 우리가 만드는 파워 앱 안에서 FaceIdentifier 커넥터를 사용할 수 있다.
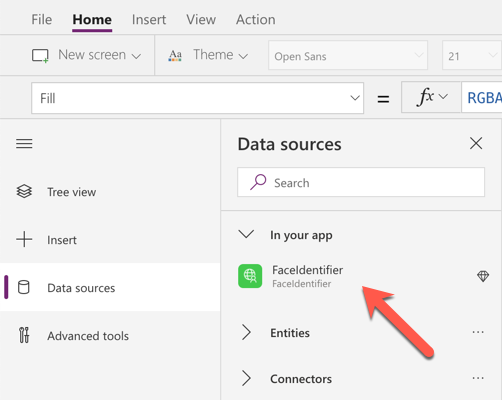
이제 콘트롤을 하나씩 건드려보자.
토글 콘트롤
가장 먼저 토글 콘트롤을 조정해 보자. 이 토글 콘트롤을 통해 카메라를 전면 카메라를 쓸 지, 후면 카메라를 쓸 지 결정한다. 요즘 핸드폰은 보통 카메라가 얼굴을 향하는 전면 카메라와 상대방을 향하는 후면 카메라 두 개가 있는 편인데, 아이폰의 경우 후면 카메라는 0, 전면 카메라는 1로 값이 할당된다. 따라서, 아래와 같이 OnCheck 필드에 아래 수식을 넣는다.
| ClearCollect(cameraId, 1); |
그리고 OnUncheck 필드에 아래 수식을 넣는다.
| ClearCollect(cameraId, 0); |
여기서 cameraId는 메모리 변수 콜렉션이고, ClearCollect() 함수를 통해 해당 변수 값을 메모리에서 비우고 새 값으로 채워 넣는다. 파워 앱에서는 별도로 변수를 선언하는 절차가 없고 모두 암시적으로 변수가 만들어지고 사라진다. 여기서도 cameraId 콜렉션은 그냥 선언만 하면 자동으로 메모리 안에서 관리가 되므로 그냥 사용하면 된다.

카메라 콘트롤
이번에는 카메라 콘트롤의 Camera 속성과 StreamRate 속성값을 조정한다. StreamRate는 최소값인 100으로 둔다. 이것은 카메라를 매 100ms 마다 리프레시한다는 의미이다. 그리고 Camera 필드에 아래 수식을 넣는다.
| First(cameraId).Value |
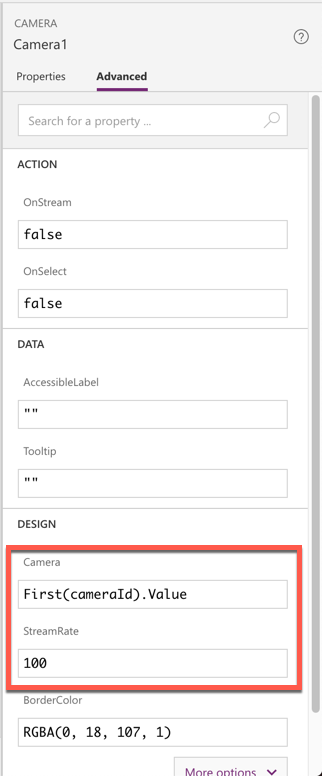
이렇게 하면 앞서 토글 콘트롤에서 선택하는 값에 따라서 카메라가 선택된다. 실제로 이렇게 한 후 토글을 클릭해 보면 카메라가 바뀐다.
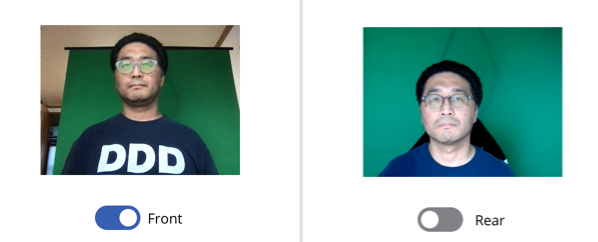
버튼 콘트롤
이 앱에는 버튼 콘트롤이 두 개가 있다. 먼저 "Reset" 버튼을 먼저 보자. OnSelect 속성에 아래 수식을 입력한다.
앞서 언급한 바와 같은 방법으로 ClearCollect() 함수를 이용해 콜렉션 변수인 captured와 identified의 값을 초기화 한다. 이 두 콜렉션 변수는 아래 다룰 라벨 콘트롤과 이미지 콘트롤에서 쓰인다.
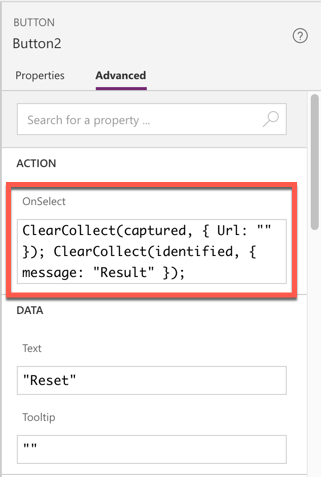
다음으로 "Identify!" 버튼을 보자. 이 버튼은 OnSelect 속성에 ClearCollect() 함수를 이용해 captured와 identified 콜렉션 변수에 값을 할당한다. 사실 이 부분이 이 파워 앱 제작의 핵심 부분이다. 아래 수식을 입력한다.
뭔가 복잡해 보이는데 하나씩 풀어보자.
captured콜렉션 변수에 카메라 콘트롤에서 받아온Stream값을 입력한다. 이Stream값을 이용해 이미지 콘트롤에 캡쳐한 이미지를 전달한다.identified콜렉션 변수에는 앞서 연결시킨FaceIdentifier커스텀 커넥터의Identify()동작을 통해 API를 호출하고 그 결과값을 저장한다.-
FaceIdentifier.Identify()함수는personGroup과image값을 콘트롤에서 받아 사용한다.- 여기서는
personGroup값을 하드코딩했지만, 실제로는 학생의 이름을 입력 받아 사용하면 된다. - 카메라 콘트롤의
Stream속성은 꽤 재미있는 성질을 가졌는데, 이 속성값을 API 호출에 사용하려면JSON()함수를 통해 문자열로 바꿔야 한다. 이렇게 변경한 문자열은 쌍따옴표(")로 둘러쌓여 있으므로 이 값을Substitute()함수로 제거해 줘야 한다. 이 때 쌍따옴표의 이스케이핑을 위해서는 다시 쌍따옴표를 사용한다.
- 여기서는
여기까지 보면 마치 엑셀 파일 안에서 함수를 사용하는 느낌이 들지 않는가? 적어도 나는 그렇게 보인다. 함수 사용 방법도 비슷하다.
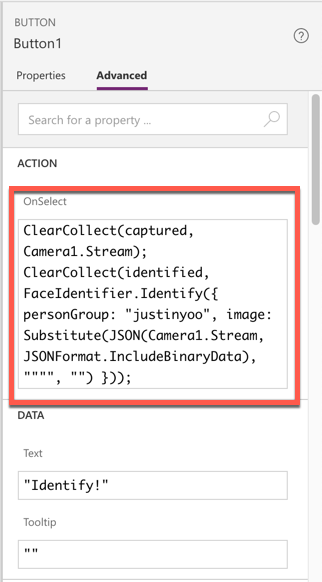
라벨 콘트롤
라벨을 이용해서 앞서 "Identify!" 버튼에서 호출한 identified 콜렉션 변수의 결과값을 표시한다. 커스텀 커넥터에 정의된 응답 객체는 message 속성이 있으므로 그 값을 아래와 같이 Text 필드에 호출한다.
| First(identified).message |
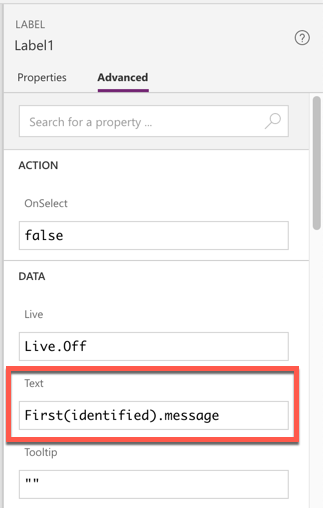
이제 앞서 "Reset" 버튼에서 굳이 identified 콜렉션 변수값을 초기화할 때 { message: "" }라고 한 이유가 바로 여기에 있다. 동일한 구조로 맞춰줘야 하기 때문이다.
이미지 콘트롤
이번에는 이미지 콘트롤을 조정해 보자. Image 필드에 아래와 같은 수식을 입력한다. 이는 앞서 캡쳐한 captured 콜렉션 변수의 값을 가져오기 위함이다.
| First(captured).Url |
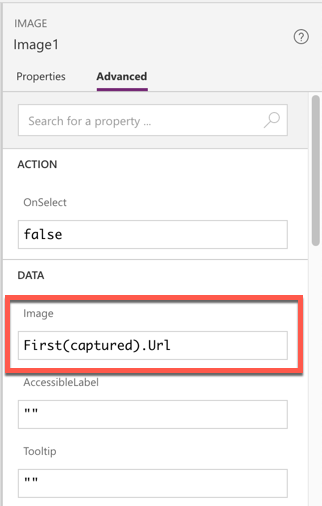
파워 앱 테스트
여기까지 하면 파워 앱 개발이 끝났다! 완전 간단하지 않은가? 실제로 실행을 시켜보도록 하자. 먼저 발행을 하기 전에 테스트를 먼저 할 수 있다. 윈도우에서는 ALT 키와 함께 마우스로 버튼을 클릭하면 캔버스 안에서 바로 실행시킬 수 있고, 맥에서는 OPTION키를 대신 사용할 수 있다. 아래와 같이 기대했던 대로 잘 작동하는 것이 보인다.
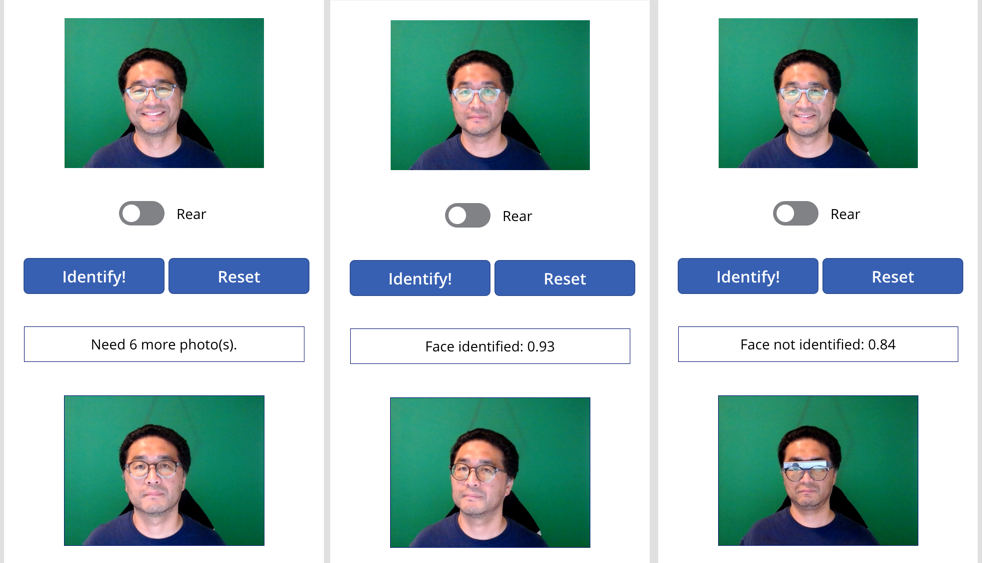
파워 앱 출판
이제 앱이 준비가 됐다면 출판을 할 차례이다. 저장후 바로 출판한다. 그리고 실제로 핸드폰에서 앱을 구동시켜 보면 아래와 같다.
지금까지 파워 앱과 애저 펑션, 애저 안면 인식 API를 이용해 온라인으로 학생들의 출석을 체크하기 위한 출석부 앱을 만들어 보았다. 파워 앱은 흔히 얘기하는 저코드(low-code) 혹은 무코드(no-code) 앱 빌더라고 하는데, 실제로 파워 앱 개발 자체는 코드 작성이 거의 필요 없다. 모든 외부 데이터 교환은 API 커넥션으로 이루어지기 때문이다. 따라서, 애저 펑션과 같은 서버리스 API를 통해 사용하기 쉬운 API를 구현해 놓고 바로 연결해서 사용하게 된다면 누구나 쉽게 모바일 앱을 개발할 수 있을 것이다.